2020 – 04-21 T03 : 41 : 27-04 : 002020 – 04-21 T03 : 41 : 27-04 : 00https://blogchiase247.net/vi/news/tin-cong-nghe/huong-dan-su-dung-bigbluebutton-day-hoc-dao-tao-truc-tuyen-443.html
https://blogchiase247.net/uploads/news/2020_04/1-bbb.png
Công ty CP tăng trưởng nguồn mở Nước Ta – VINADES., JSC
https://blogchiase247.net/uploads/logo.png
Trong thời đại CNTT đang tăng trưởng thì việc dạy học và đào tạo và giảng dạy trực tuyến trở thành một khuynh hướng “ hot ” trong giáo dục lúc bấy giờ. Điều này kéo theo sự Open của nhiều ứng dụng học trực tuyến sinh ra và một trong số đó chính là BigBlueButton. Bài viết này chúng tôi sẽ trình làng và hướng dẫn sử dụng ứng dụng BigBlueButton .
BigBlueButton là gì?
BigBlueButton (được gọi tắt BBB) là một phần mềm mã nguồn mở chạy trên nền tảng Web, hỗ trợ việc dạy học online hay hội nghị trực tuyến. Các tính năng hỗ trợ giảng dạy của BBB rất đa dạng và phong phú. Ngoài ra, BBB còn được tối ưu để đảm bảo độ trễ thấp nhất và chất lượng video tốt trong quá trình sử dụng.
Lý do nên chọn BigBlueButton:
- Chi phí đầu tư phù hợp với nhu cầu sử dụng của các thầy cô giáo trong trường.
- Hỗ trợ nhiều tính năng hữu ích giúp cho người dùng có được những tiện ích thiết thực trong quá trình giảng dạy.
- Giao diện người dùng được thiết kế trực quan và hiện đại, người học không cần phải mất nhiều thời gian để làm quen hoặc sử dụng.
- Chất lượng video đạt chuẩn hỗ trợ tối ưu quá trình giảng dạy dành cho các giáo viên.
Với chi phí đầu tư không quá tốn kém, BigBlueButton thực sự là một sự lựa chọn thông minh của những trường học và doanh nghiệp đang có nhu cầu dạy học và đào tạo trực tuyến.
Ưu nhược điểm của BigBlueButton so với Jitsi
Ngoài những tính năng cơ bản của một phần mềm hội nghị trực tuyến, BigBlueButton còn hỗ trợ thêm lớp học ảo để chia nhóm, có thể đặt lịch học để giáo viên nắm được lịch trình giảng dạy tiếp theo của mình, có thể tạo thăm dò ý kiến người học cùng với khả năng bảo mật tốt… Do đó, việc sử dụng phần mềm BigBlueButton vào giảng dạy sẽ rất phù hợp.
Tuy nhiên, do có nhiều tính năng nên cấu hình máy chủ để cài đặt BigBlueButton cũng sẽ cao hơn so với Jitsi.
Quý khách có thể xem
Ngoài ra, quý khách có thể xem ưu nhược điểm của phần mềm họp trực tuyến Jitsi
| Nội dung | BigBlueButton | Jitsi | |
| Đối tượng sử dụng |
|
|
|
| Tính năng sử dụng | Họp video và ghi lại cuộc họp | Có | Có |
| Chia sẻ màn hình | Có | Có | |
| Sử dụng đa nền tảng | Có | Có | |
| Chat nhóm và chat riêng tư | Có | Có | |
| Trình bày slide | Có | Có | |
| Đặt mật khẩu cho phòng họp | Có | Có | |
| Streaming cuộc họp qua Youtube | Không | Có | |
| Lớp học ảo | Có | Không | |
| Đặt lịch cuộc họp | Có | Không | |
| Bảng tổng kết sau cuộc họp | Có | Không | |
| Yêu cầu cài đặt | Hệ điều hành quản lý : Ubuntu 16.04
Chứng chỉ SSL Bandwidth : 100M bps ( minimum ) |
Hệ điều hành: Debian 8 hoặc Ubuntu 14.04 trở lên Chứng chỉ SSL RAM : 1GB (có swap) CPU : 1 core vật lý DISK : 15GB Bandwidth : 100Mbps (minimum) |
|
So với Jitsi thì BigBlueButton là công cụ có thông số kỹ thuật can đảm và mạnh mẽ hơn, có nhiều tính năng sử dụng hơn và đặc biệt quan trọng tương thích hơn với nhu yếu dạy học và đào tạo và giảng dạy trực tuyến. Điều này giúp cho những giáo viên hoàn toàn có thể thực thi quy trình giảng dạy của mình như trên lớp học. Ngoài những tính năng cơ bản của một ứng dụng hội nghị trực tuyến, BigBlueButton còn tương hỗ thêm lớp học ảo để chia nhóm, hoàn toàn có thể đặt lịch học để giáo viên nắm được lịch trình giảng dạy tiếp theo của mình, hoàn toàn có thể tạo thăm dò ý kiến người học cùng với năng lực bảo mật thông tin tốt … Do đó, việc sử dụng ứng dụng BigBlueButton vào giảng dạy sẽ rất tương thích. Tuy nhiên, do có nhiều tính năng nên thông số kỹ thuật sever để thiết lập BigBlueButton cũng sẽ cao hơn so với Jitsi. Quý khách hoàn toàn có thể xem nguyên do tại sao nên sử dụng BigBlueButton để giảng dạy và dạy học trực tuyến tại đây Ngoài ra, hành khách hoàn toàn có thể xem ưu điểm yếu kém của ứng dụng họp trực tuyến Jitsi tại đây
Cách sử dụng BigBlueButton trong dạy học và đào tạo trực tuyến
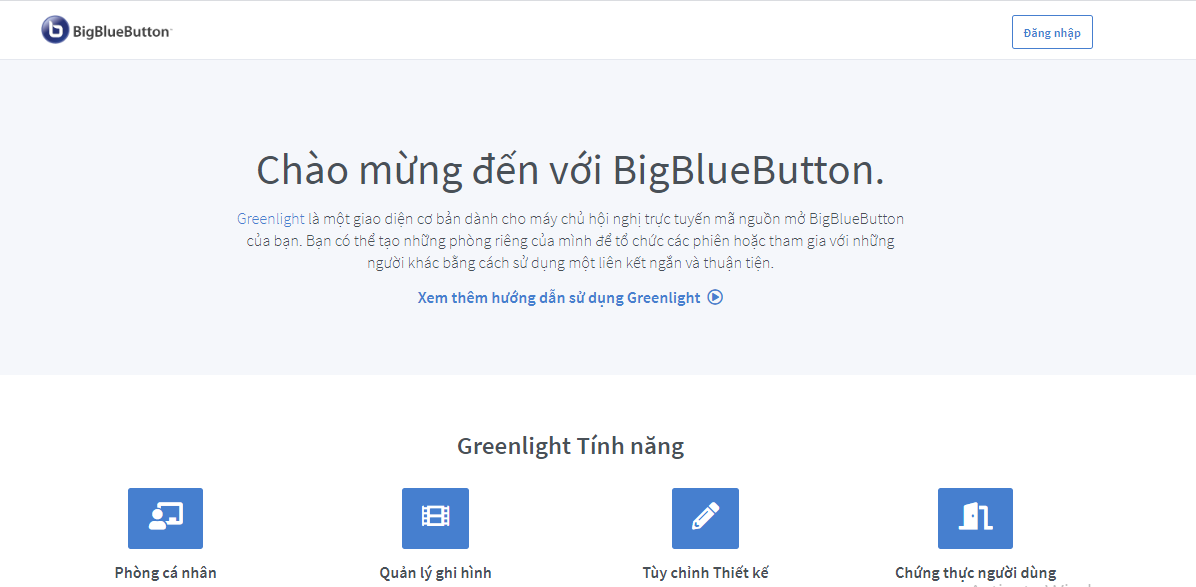
Hình 1: Giao diện chính của BigBlueButton
Sau khi cài đặt thành công BigBlueButton, bạn sẽ truy cập vào domain mà mình vừa đăng ký ( Bảng giá cài đặt và vận hành BigBlueButton ). Ví dụ: https://class.gate.edu.vn là trang mà chúng tôi đã đăng ký ở phần cài đặt. Khi đó, ta sẽ có giao diện tương tự như sau:
1. Đăng nhập sử dụng BigBlueButton
Bước 1: Sử dụng tài khoản đã đăng ký để đăng nhập
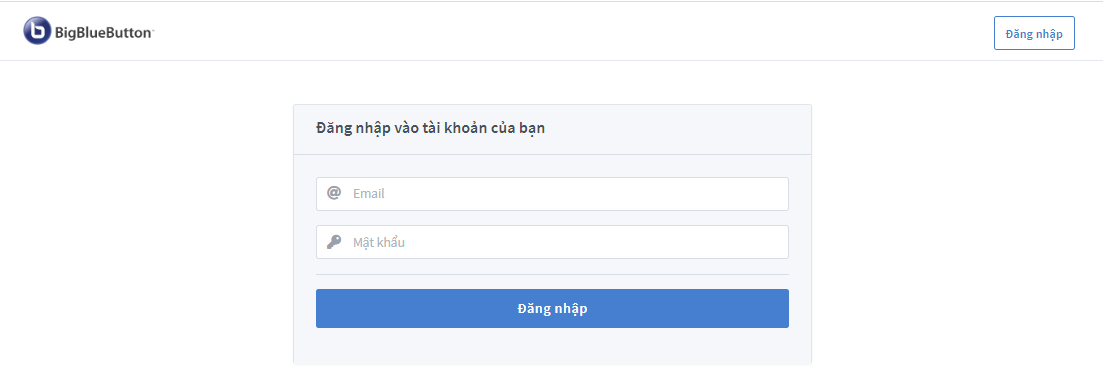
Hình 2: Giao diện đăng nhập tài khoản
Bước 2: Để tiến hành quá trình dạy học và đào tạo trực tuyến, ấn vào nút Bắt đầu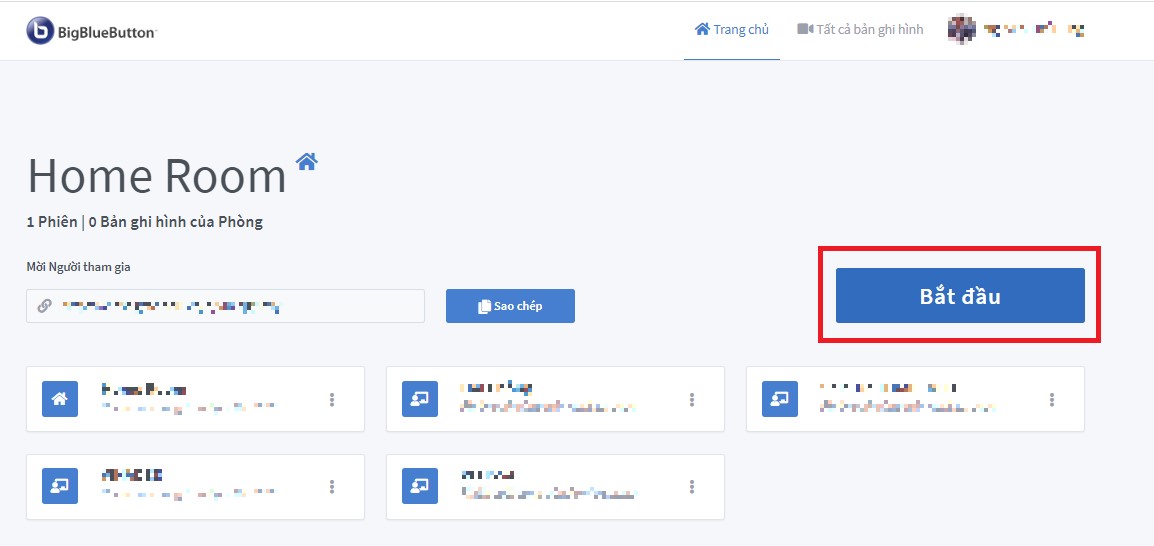
Hình 3: Sau khi đăng nhập, chọn nút Bắt đầu
Bước 3: Chọn hình thức tham gia Nghe và nói/ Chỉ nghe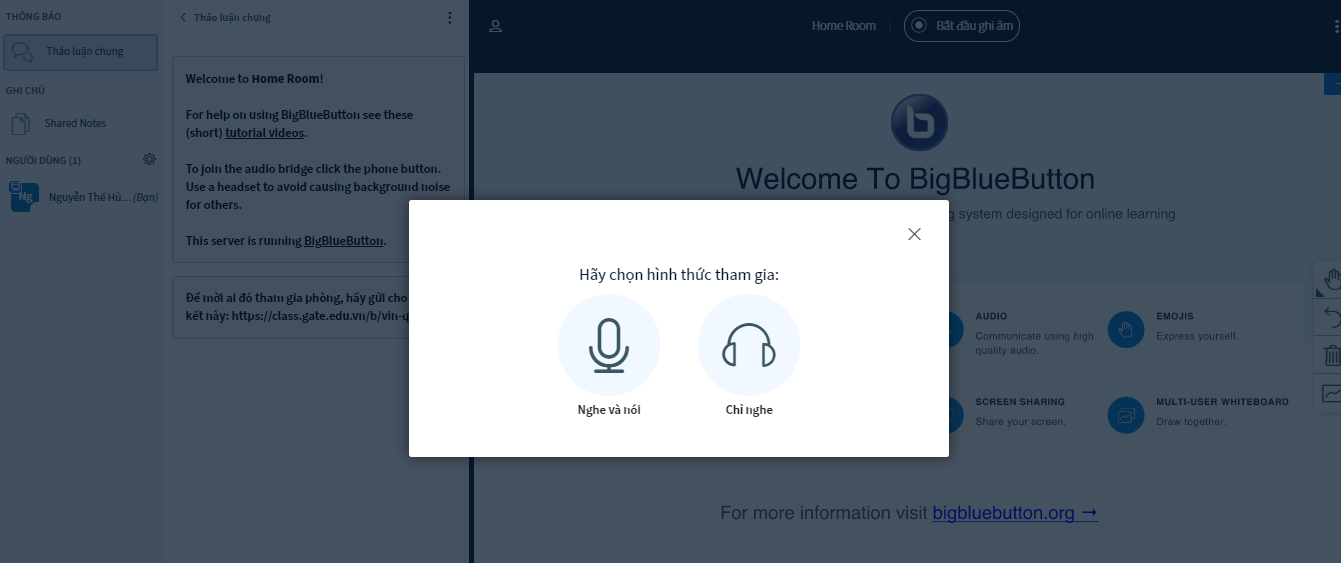
Hình 4: Chọn hình thức tham gia Nghe và nói/ Chỉ nghe
Bước 4: Tiến hành sử dụng các chức năng hỗ trợ cho việc dạy học
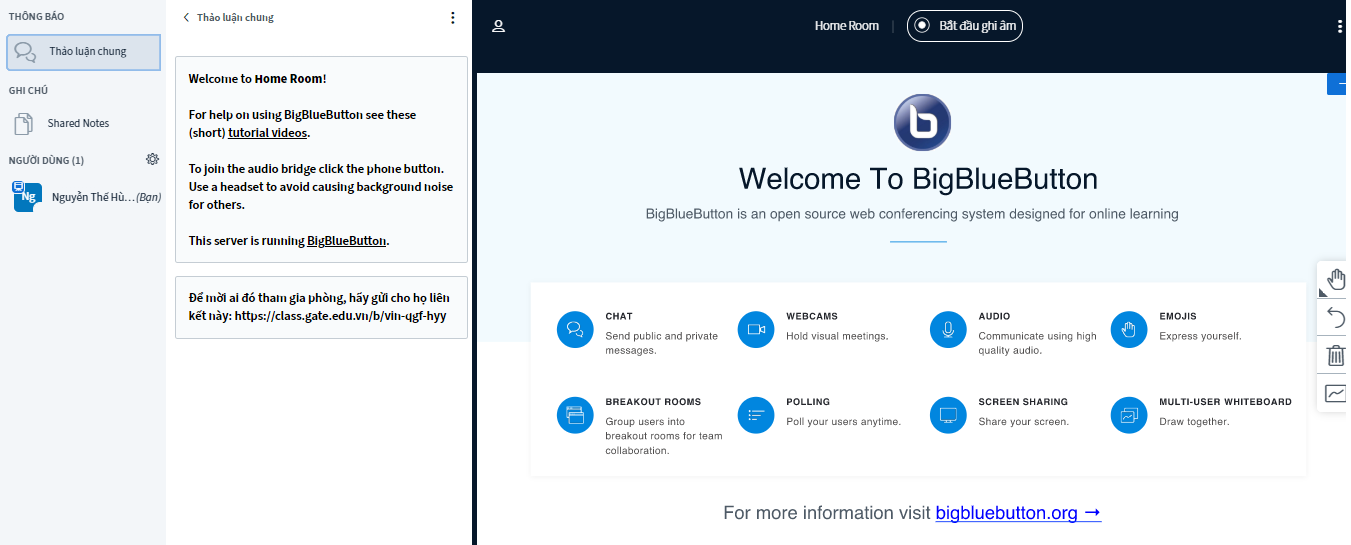
Hình 5: Giao diện chính sau khi vào phòng học
2. Mời tham gia phòng họp
Để mời mọi người vào phòng, bạn cần copy link phòng họp và Code truy cập phòng.
Bước 1: Copy link phòng họp
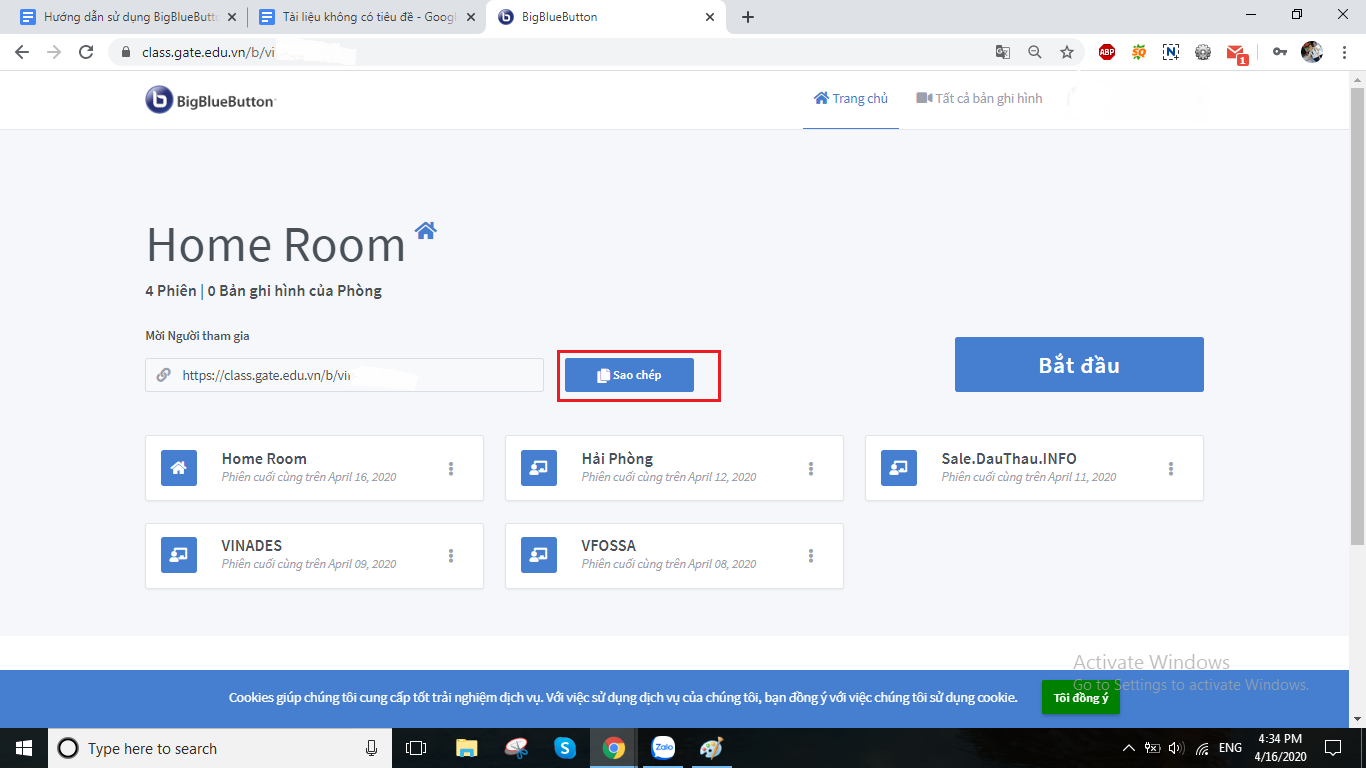
Hình 6: Giao diện Home Room để lấy đường link phòng học
Bước 2: Lấy mã code phòng họp -> Chọn phòng họp -> Cài đặt phòng
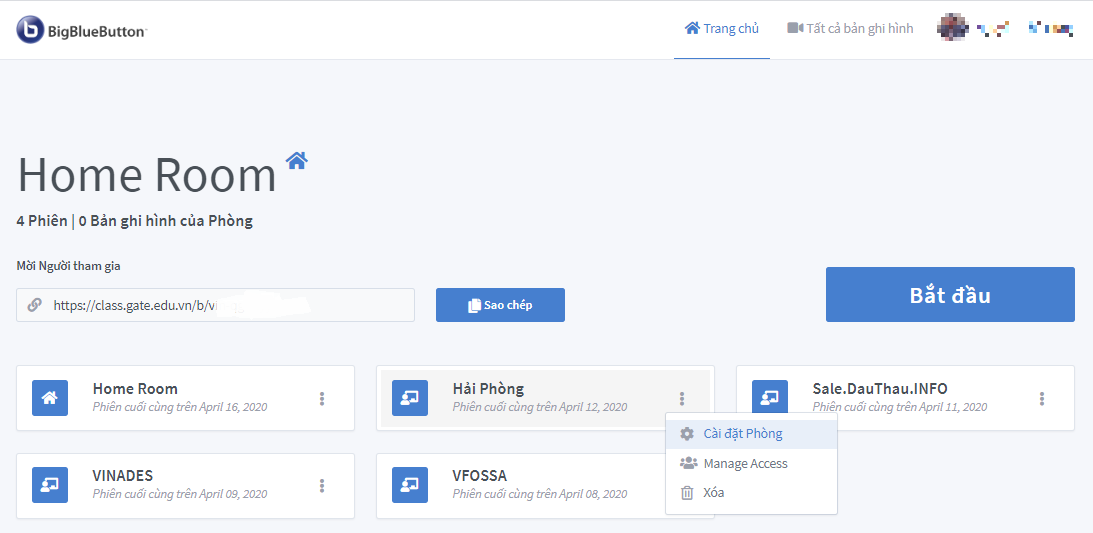
Hình 7: Cài đặt phòng học
Bước 3: Copy code truy cập room
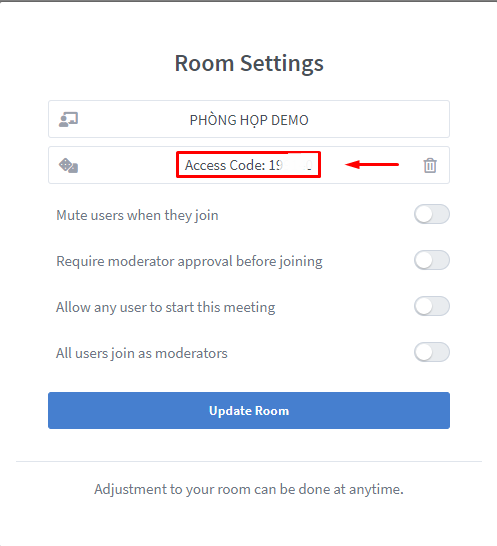
Hình 8: Lấy code để truy cập phòng học
Bước 4: Gửi thông tin cho những người tham dự cuộc họp
3. Upload slide
Bước 1: Chọn biểu tượng dấu + (Actions) dưới góc trái -> chọn Tải lên phần trình bày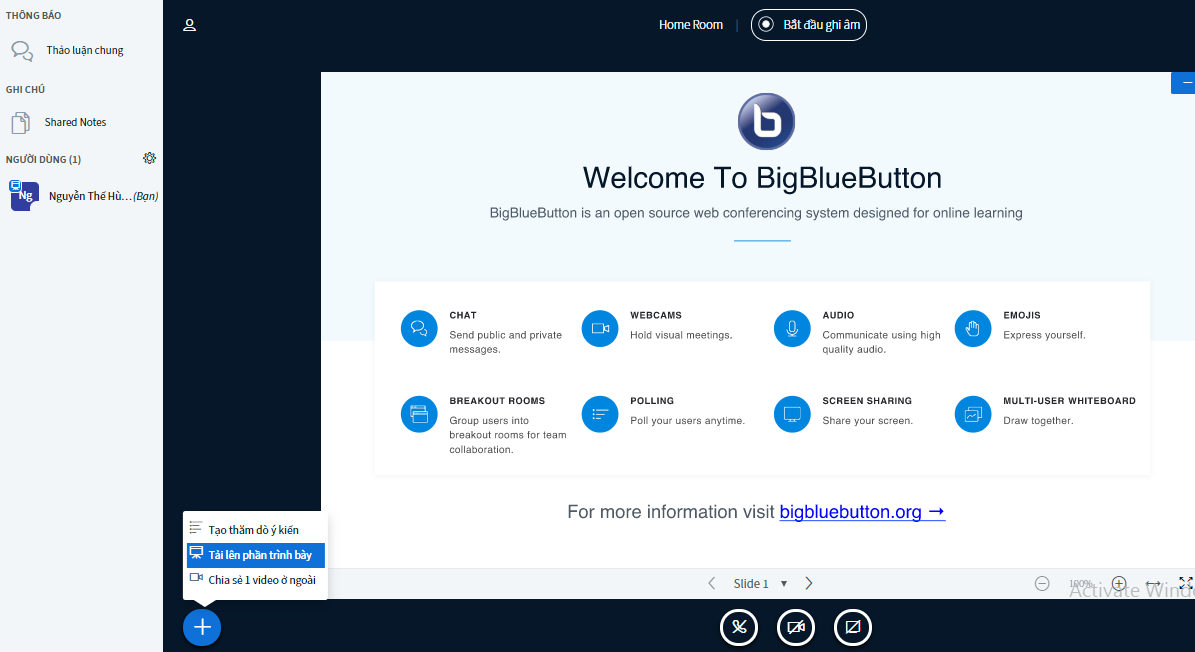
Hình 9: Ở giao diện phòng học, chọn Tải lên phần trình bày
Bước 2: Chọn Kéo và thả file vào đây để đưa lên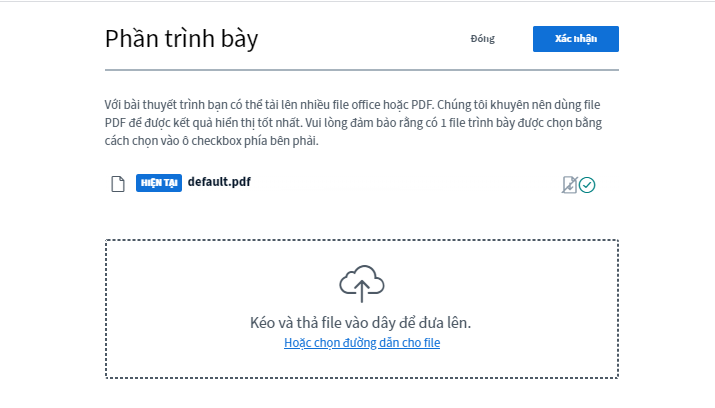
Hình 10: Kéo và thả file trình bày
Bước 3: Chọn file và Upload, sau đó Đưa lên
4. Chia sẻ video bên ngoài vào phòng họp
Bước 1: Chọn biểu tượng dấu + (Actions) dưới góc trái -> chọn Chia sẻ video ở ngoài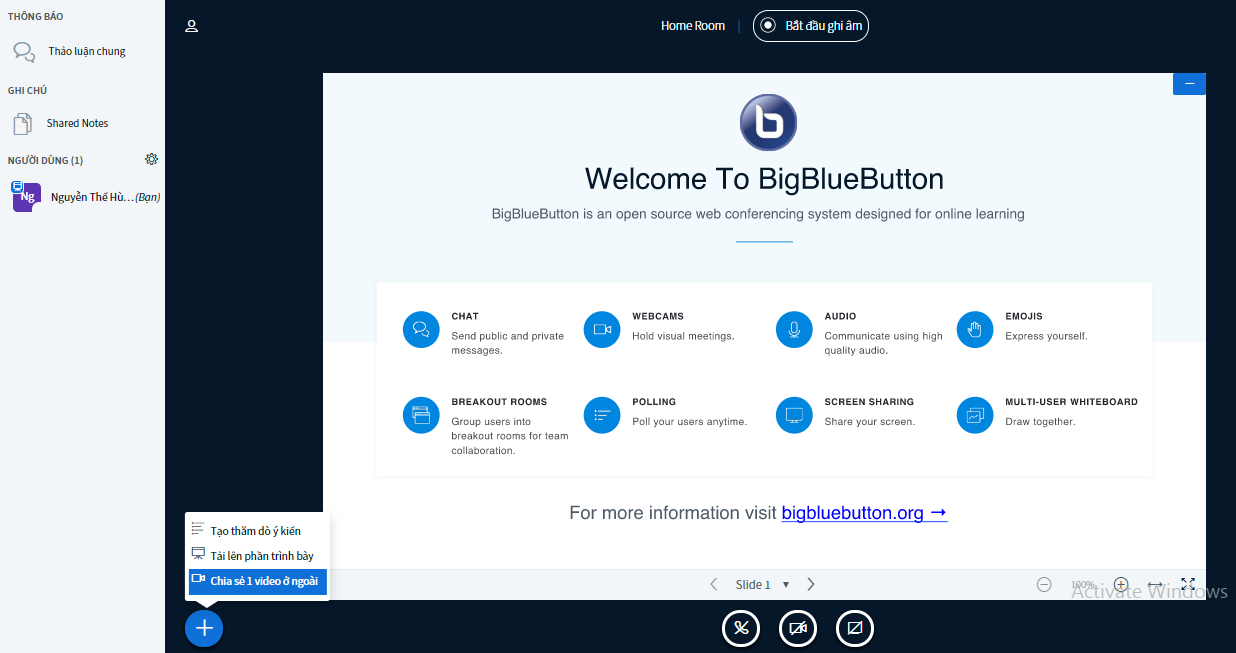
Hình 11: Ở giao diện phòng học, chọn chia sẻ video ở ngoài
Bước 2: Dán đường dẫn video vào ô URL -> Chia sẻ video mới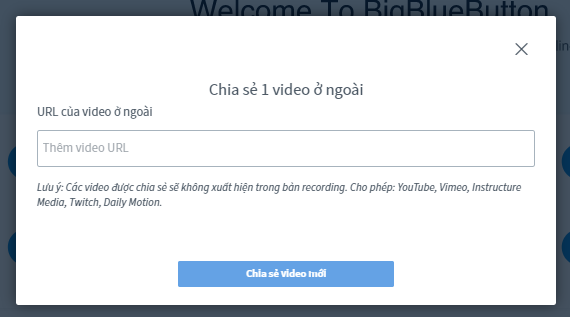
Hình 12: Giao diện để chèn đường link video bên ngoài
Bước 3: Ta có thể thấy video đã được hiển thị
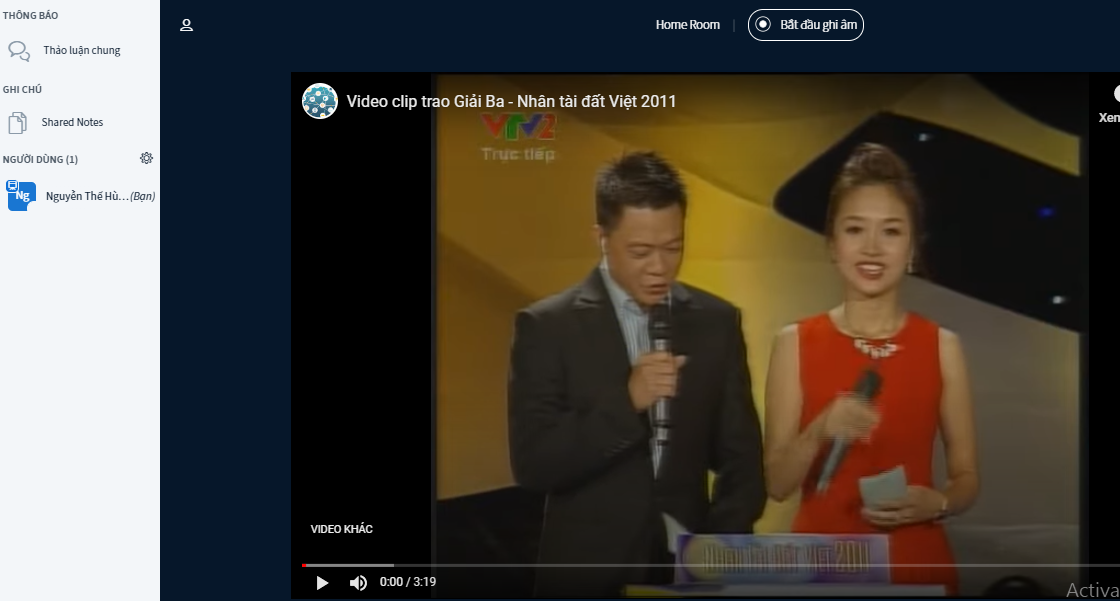
Hình 13: Kết quả sau khi chèn đường link để chiếu video bên ngoài
Bước 4: Để dừng và hủy bỏ video, chọn biểu tượng dấu + (Actions) dưới góc trái -> chọn Ngừng chia sẻ video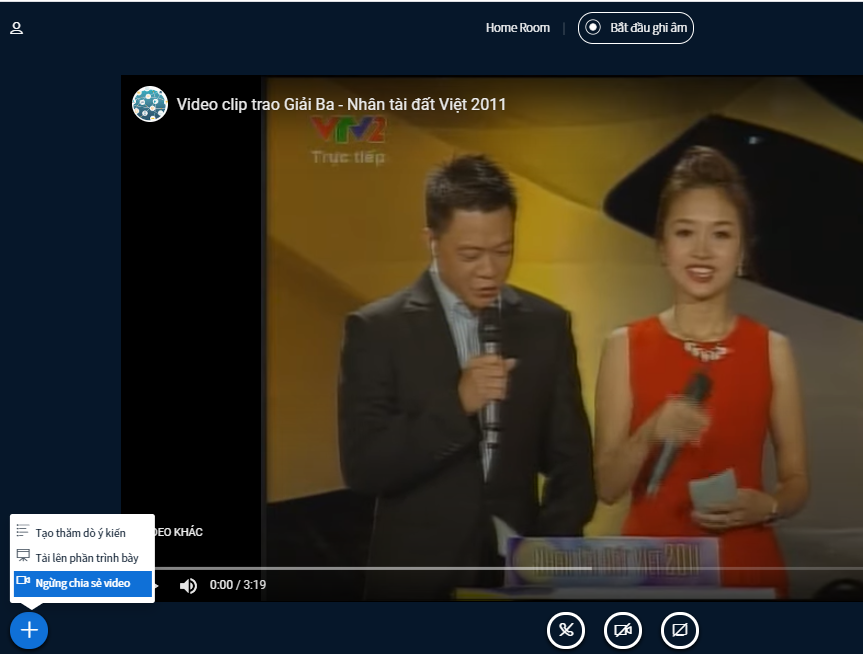
Hình 14: Chọn ngừng chia sẻ video để dừng
5. Share notes
BBB cho phép người trình bày chia sẻ thông tin bằng text/ Chọn mục Shared Notes ở bên phải màn hình -> Viết note muốn chia sẻ cho mọi người.
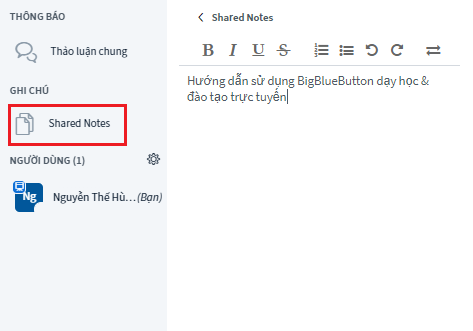
Hình 15: Chia sẻ ghi chú
6. Các công cụ thao tác với slide và bảng
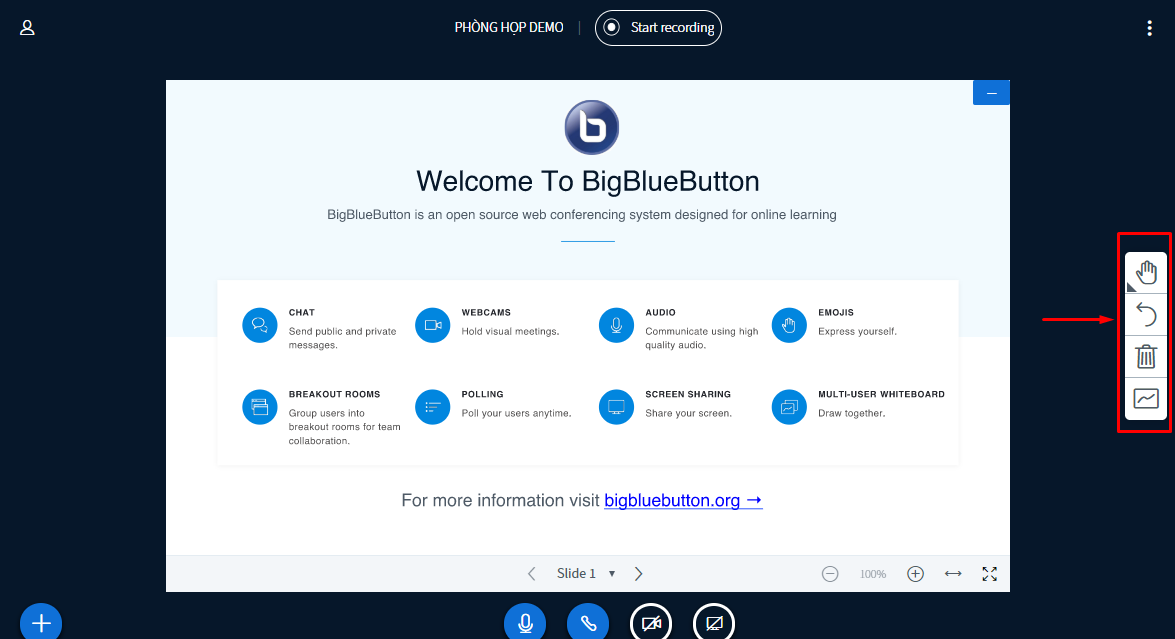
Hình 16: Tại giao diện chính, có các công cụ thao tác và bảng
Viết chữ, vẽ hình lên slide hay vùng bảng -> Chọn Biểu tượng hình bàn tay -> Chọn công cụ thao tác
- Viết chữ
- Vẽ một đường thẳng
- Vẽ hình tròn, oval, tam giác, chữ nhật, hình vuông,…
- Vẽ tự do
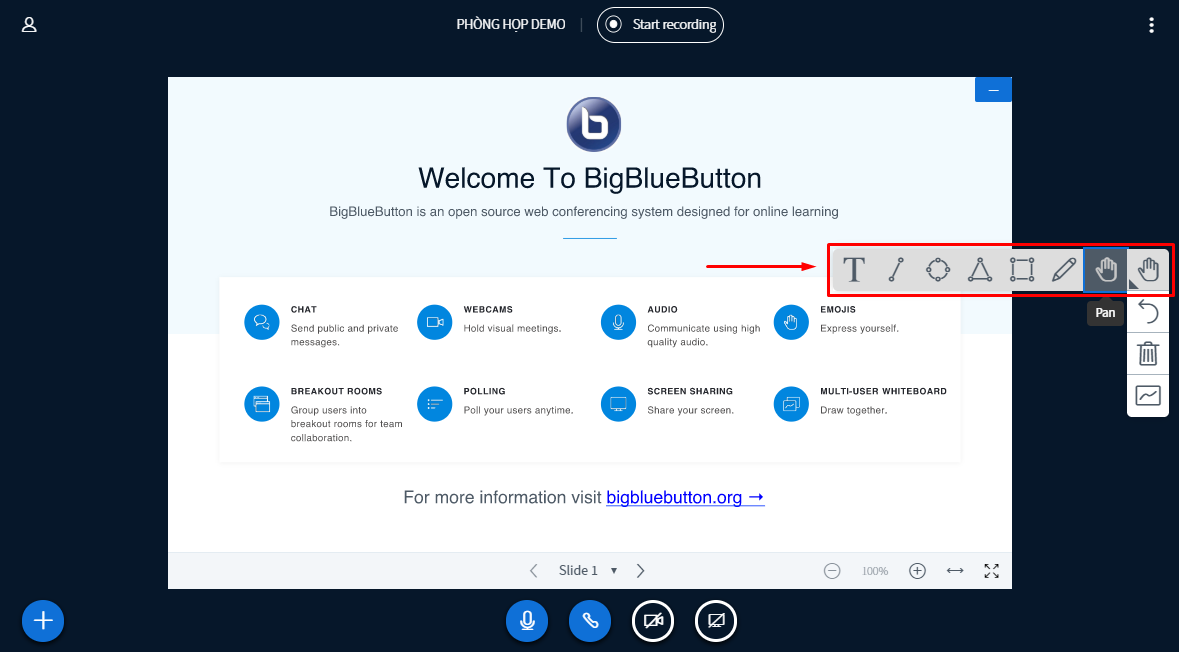
Hình 17: Chọn các công cụ
Để quay lại thao tác trước đó/ Chọn Biểu tượng mũi tên quay lại
Để xóa toàn bộ thao tác vẽ trên slide và bảng/ Ta chọn Biểu tượng thùng rác
Bật nhiều bảng cho mọi người trong phòng họp/ Chọn Biểu tượng hình bảngChọn Biểu tượng mũi tên quay lại” height=”262″ src=”http://vinades.vn/uploads/news/2020_04/quay-lai-thao-tac-truoc-doampgtchon-bieu-tuong-mui-ten-quay-lai.png” width=”111″/>
7. Tạo thảo luận nhóm
BBB cho phép người quản lý tạo các phòng nhỏ với thời gian nhất định cho các nhóm người dùng để làm việc nhóm với nhau.
Bước 1: Chọn biểu tượng bánh răng trên mục Users bên cạnh trái -> Chọn Chia nhóm
Hình 18: Giao diện để chia nhóm
Bước 2: Đặt các thông số cho việc thảo luận nhóm rồi chọn Tạo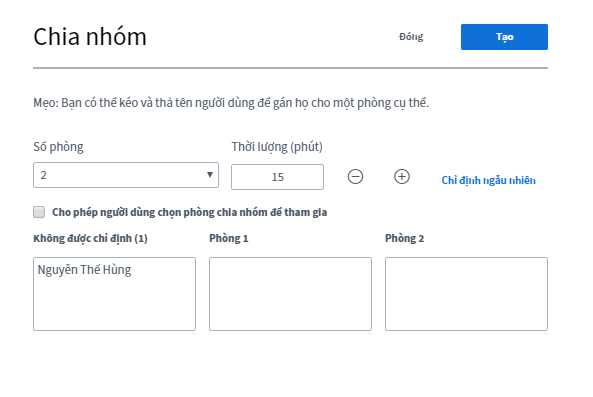
Hình 19: Thông số của từng nhóm
Bên cạnh phải màn hình hiển thị, khi có slide được trình chiếu ta sẽ có 1 thanh chứa những công cụ thao tác với slide và bảng. Viết chữ, vẽ hình lên slide hay vùng bảng -> Chọn -> Chọn công cụ thao tácĐể quay lại thao tác trước đó / ChọnĐể xóa hàng loạt thao tác vẽ trên slide và bảng / Bật nhiều bảng cho mọi người trong phòng họp / BBB được cho phép người quản trị tạo những phòng nhỏ với thời hạn nhất định cho những nhóm người dùng để thao tác nhóm với nhau. Chọn hình tượng bánh răng trên mục Users bên cạnh trái -> ChọnĐặt những thông số kỹ thuật cho việc tranh luận nhóm rồi chọn
Bước 3: Sau khi tạo, ta sẽ thấy 1 tab Chia nhóm được tạo. Và ta sẽ thấy thông tin các phòng nhỏ, người dùng, thời gian còn lại
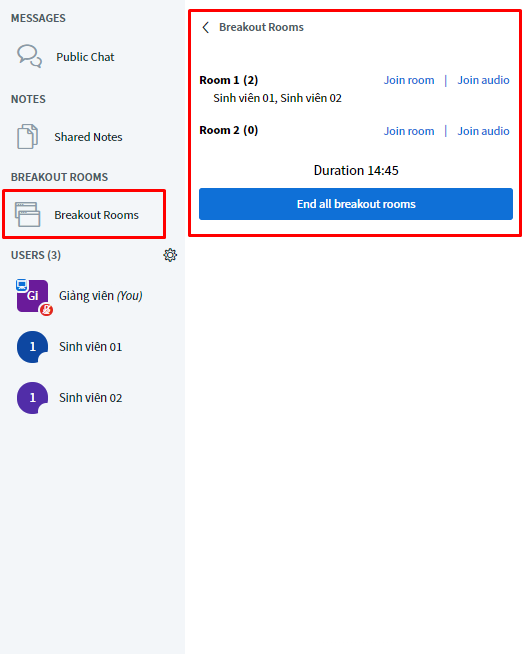
Hình 20: Giao diện của giáo viên để có thể vào từng nhóm
- Người trình bày có thể join vào các phòng để trao đổi cùng các thành viên trong phòng nhỏ đó
- Người trình bày cũng có thể kết thúc các phòng thảo luận trước thời gian đặt trước. Bằng cách click chọn Kết thúc tất cả phòng chat (End all breakout rooms)
8. Chia sẻ màn hình
BBB cho phép người trình bày chia sẻ màn hình chính hay cửa sổ của họ.
Bước 1: Ta chọn biểu tượng Chia sẻ màn hình
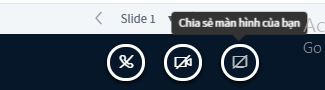
Bước 2: Ta có thể chọn chia sẻ toàn bộ màn hình của mình, một cửa sổ ứng dụng đang chạy nào đó, hoặc một tab của trình duyệt. Ta chọn màn hình rồi chọn Chia sẻ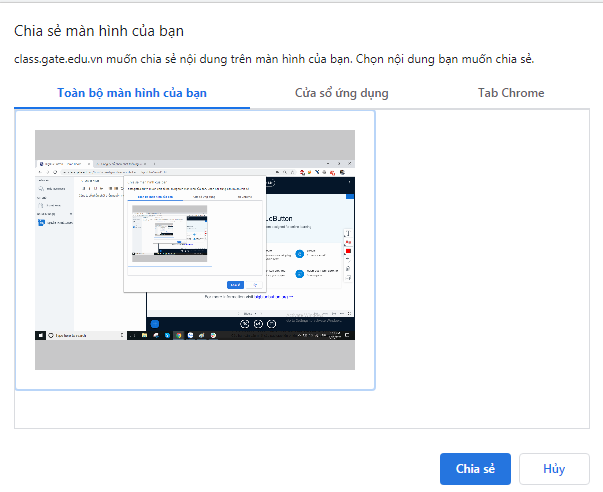
Hình 21: Chọn màn hình để chia sẻ
Bước 3: Để dừng chia sẻ màn hình, ta có thể click chọn Dừng chia sẻ hoặc click nút Dừng chia sẻ màn hình
9. Ghi lại cuộc họp
BBB cho phép ghi lại cuộc họp dưới dạng video.
Bước 1: Khi bắt đầu, click chọn Bắt đầu ghi âm ở phía trên giao diện
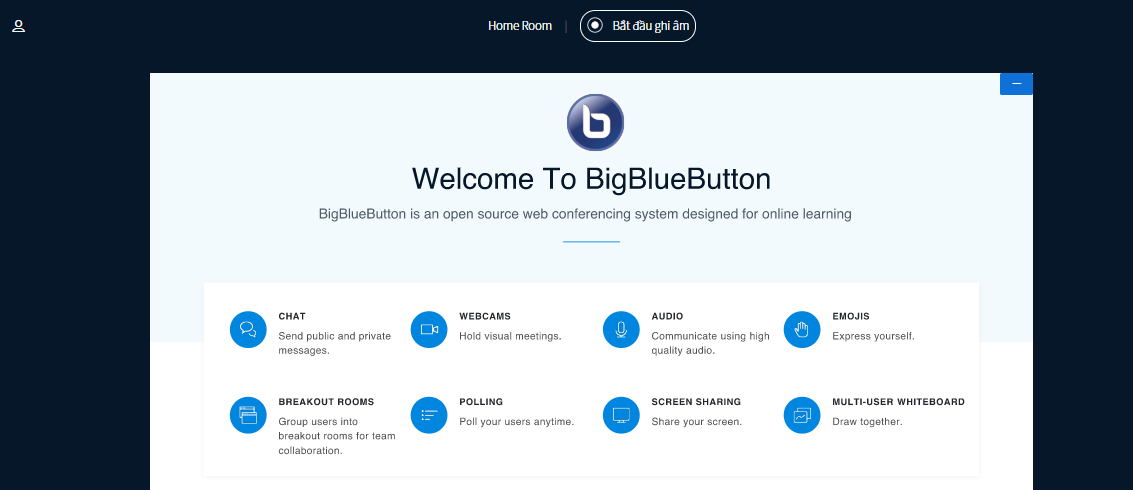
Hình 22: Chức năng ghi lại buổi học ở giao diện chính
Bước 2: Chọn Có
Bước 3: Hình tròn đổi sang màu đỏ tức là đang ghi lại cuộc họp. Nhấn một lần nữa để tạm dừng/ Chọn Có
Bước 4: Khi cuộc họp kết thúc. Bản record sẽ được lưu lại ở giao diện bên ngoài với lựa chọn phòng hoặc ở tab Tất cả các bản ghi âm.
Lưu ý: Sẽ mất một khoảng thời gian để quá trình lưu lại record thực hiện.
Hy vọng bài viết trên đây đã giải đáp được tất cả những thắc mắc của bạn trong quá trình sử dụng BigBlueButton để dạy học và đào tạo trực tuyến. Để tham khảo bảng giá để cài đặt và vận hành BigBlueButton, bạn truy cập
Liên hệ triển khai phần mềm với chúng tôi tại:
Công ty cổ phần phát triển nguồn mở Việt Nam (VINADES.,JSC)
- Địa chỉ: Phòng 1706 – Tòa nhà CT2 Nàng Hương, 583 Nguyễn Trãi, Hà Nội
- Hotline: 0936226385 (Ms Ngọc)
- Email: [ email protected ]
Sử dụng tài khoản đã đăng ký để đăng nhậpĐể tiến hành quá trình dạy học và đào tạo trực tuyến, ấn vào nútChọn hình thức tham giaTiến hành sử dụng các chức năng hỗ trợ cho việc dạy họcĐể mời mọi người vào phòng, bạn cần copy link phòng họp và Code truy cập phòng.Copy link phòng họpLấy mã code phòng họp -> Chọn phòng họp -> Cài đặt phòngCopy code truy cập roomGửi thông tin cho những người tham dự cuộc họpChọn biểu tượng dấu + (Actions) dưới góc trái -> chọnChọnChọn file và, sau đóChọn biểu tượng dấu + (Actions) dưới góc trái -> chọnDán đường dẫn video vào ô URL ->Ta có thể thấy video đã được hiển thịĐể dừng và hủy bỏ video, chọn biểu tượng dấu + (Actions) dưới góc trái -> chọnBBB cho phép người trình bày chia sẻ thông tin bằng text/ Chọn mục Shared Notes ở bên phải màn hình -> Viết note muốn chia sẻ cho mọi người.Sau khi tạo, ta sẽ thấy 1 tab Chia nhóm được tạo. Và ta sẽ thấy thông tin các phòng nhỏ, người dùng, thời gian còn lạiBBB cho phép người trình bày chia sẻ màn hình chính hay cửa sổ của họ.Ta chọn biểu tượng Chia sẻ màn hìnhTa có thể chọn chia sẻ toàn bộ màn hình của mình, một cửa sổ ứng dụng đang chạy nào đó, hoặc một tab của trình duyệt. Ta chọn màn hình rồi chọnĐể dừng chia sẻ màn hình, ta có thể click chọnhoặc click nútBBB cho phép ghi lại cuộc họp dưới dạng video.Khi bắt đầu, click chọnở phía trên giao diệnChọnình tròn đổi sang màu đỏ tức là đang ghi lại cuộc họp. Nhấn một lần nữa để tạm dừng/ ChọnKhi cuộc họp kết thúc. Bản record sẽ được lưu lại ở giao diện bên ngoài với lựa chọn phòng hoặc ở tab Tất cả các bản ghi âm.Lưu ý: Sẽ mất một khoảng thời gian để quá trình lưu lại record thực hiện.Hy vọng bài viết trên đây đã giải đáp được tất cả những thắc mắc của bạn trong quá trình sử dụng BigBlueButton để dạy học và đào tạo trực tuyến. Để tham khảo bảng giá để cài đặt và vận hành BigBlueButton, bạn truy cập tại đây Công ty cổ phần phát triển nguồn mở Việt Nam (VINADES.,JSC)
