Trong một số trường hợp thực tế, chúng ta có thể lưu dữ liệu trong cùng 1 file Excel nhưng trong nhiều bảng tính (sheet) khác nhau. Chúng ta có thể lưu dữ liệu mỗi tháng ở 1 sheet, hoặc dữ liệu kết quả làm việc của mỗi nhân viên hay chi nhánh công ty ở một bảng tính. Đặc trưng của kiểu lưu trữ dữ liệu này là cấu trúc cột của các bảng dữ liệu giống nhau, chỉ có độ dài các bảng dữ liệu là có thể khác nhau. Làm sao chúng ta có thể tạo Pivot Table từ nhiều sheet trong Excel?
Chúng ta, ở vị trí quản lý, cần có cái nhìn tổng thể hơn dựa trên các bảng dữ liệu, trong trường hợp này chúng ta có thể sử dụng công cụ Pivot Table trong Excel. Tuy nhiên vấn đề đặt ra là, dữ liệu lại đang nằm ở các sheet khác nhau trong một File Excel. Bài này Học Excel Online sẽ hướng dẫn các bạn một kỹ thuật để có thể tạo Pivot Table từ nhiều sheet trong Excel.
Sửa tên sheet
Đầu tiên, tất cả chúng ta hãy đi sửa lại tên bảng tính để thuận tiện cho các bước sau. Cho phần này, bạn hoàn toàn có thể đặt tên sheet ngắn gọn, không có dấu cách và không có kí tự đặc biệt quan trọng. Vì dữ liệu mẫu trong bài này đang được lưu theo năm, nên mình đặt tên các sheet lần lượt là Y2017, Y2018, Y2019, Y2020. Để đổi tên sheet, bạn click đúp chuột trái vào tên sheet và gõ tên mới .
Sử dụng Microsoft Query để tạo vùng dữ liệu cho bảng Pivot
Trước khi có thể sử dụng tính năng Microsoft Query, các vùng dữ liệu trên các sheets cần được định dạng ở dạng bảng. Sau đó, tuỳ vào phiên bản Excel của bạn mà cách truy cập tính năng Microsoft Query sẽ hơi khác nhau 1 chút.
Đối với Excel 2010, bạn chọn thẻ Data > From Other Sources > From Microsoft Query
Đối với các phiên bản Excel mới hơn, bạn vào thẻ Data > Get Data > From Other Sources > From Microsoft Query
Trong hành lang cửa số chọn nguồn tài liệu, chọn tài liệu từ file excel như hình rồi bấm OK
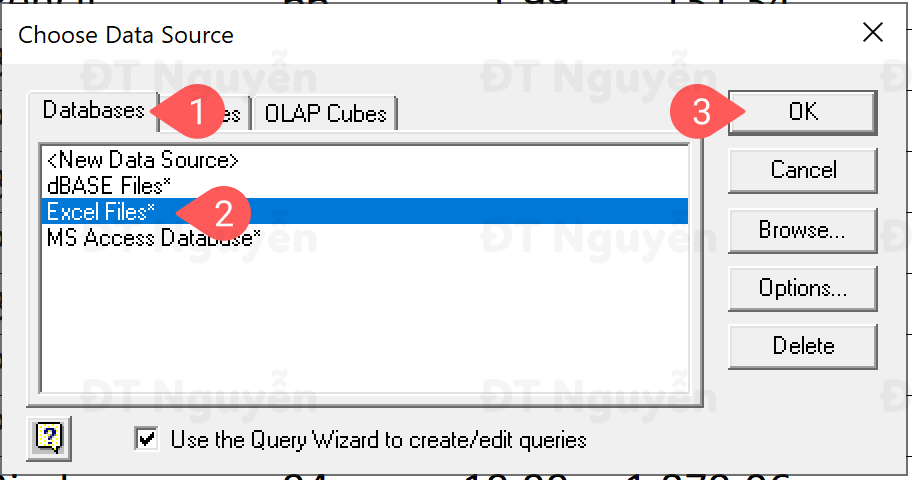
Ở hành lang cửa số tiếp theo, bạn cần chọn đúng đường dẫn tới file Excel hiện tại
Sau khi chọn đường dẫn và bấm OK, bạn hoàn toàn có thể nhìn thấy màn hình hiển thị sau đây
Nếu làm tới bước này mà bạn không nhìn thấy dữ liệu trong phần “Available tables and columns”, thì bạn cần bấm vào nút Options… sau đó ở cửa sổ Table Options, chọn tick vào System Tables như hình rồi bấm OK
Sau đó bạn chọn bảng tiên phong và bấm nút mũi tên sang phải để thêm các cột vào trong Query
Sau đó, bạn bấm Next cho tới khi gặp màn hình sau thì dừng lại và chọn mục
View data or edit query in Microsoft Query
Sau đó tất cả chúng ta cần bấm nút SQL
Trong hộp thoại SQL Statement, dán đoạn SQL sau đây :
SELECT * FROM `Y2017$`
UNION ALL
SELECT * FROM `Y2018$`
UNION ALL
SELECT * FROM `Y2019$`
UNION ALL
SELECT * FROM `Y2020$`
Sau đó bấm OK
Sau đó, trong cửa sổ Microsoft Query, bạn chọn File > Return Data to Excel
Tiếp theo, tất cả chúng ta sẽ lựa chọn nơi sẽ lưu tài liệu ở file Excel là 1 worksheet mới
Như vậy là từ bảng dữ liệu này, chúng ta có thể tạo ra Pivot Table và những báo cáo cần thiết. Khi dữ liệu ở các bảng dữ liệu ban đầu thay đổi, bạn chỉ cần bấm Refresh dữ liệu trong thẻ Table Design là dữ liệu sẽ được cập nhật
Nếu các bước phía trên còn chưa rõ với các bạn, mời các bạn xem video sau đây :
Chúc thành công các bạn thành công với bài hướng dẫn này của chúng tôi. Cập nhật thêm những kiến thức về Power Query ở những bài viết sau nhé!
