cách tạo video từ hình ảnh va am thanh là một trong những từ khóa được search nhiều nhất trên google về chủ đề cách tạo video từ hình ảnh va am thanh. Trong bài viết này,hoclamweb.vn sẽ viết bài viết Hướng dẫn các cách tạo video từ hình ảnh va am thanh mới nhất 2020.
Kiên Nguyễn Blogcập nhật lần cuối : 18/11/2018 Thủ thuật hay, Thủ thuật phần mềm510 Comments
Lưu ý: Bạn hãy đọc thật kỹ
bài viết
trước khi thực hiện nhé ! Nếu giống như trong công cuộc dùng bạn gặp bất cứ lỗi gì, gợi ý giống như bị lỗi link down, blog load chậm, hay là k truy cập vào được một trang nào đó trên blog… Thì bạn vui lòng thông báo với mình tại đây nhé. Thanks !
hạng mục nội dung
- chỉ dẫn sử dụng video bằng software Proshow Producer
- I. Tổng Quan về ProShow Producer
- II. tut chi tiết hướng dẫn làm video
Trong bài viết hôm trước mình đã hướng dẫn cho các bạn rất cụ thể hướng dẫn sử dụng video với ứng dụng Proshow Gold rồi, và ngày hôm nay tất cả chúng ta liên tục với đề tài làm video và sẽ tìm hiểu và khám phá về một software làm video chuyên nghiệp hơn đó là Proshow Producer .
Proshow Producer có toàn bộ chức năng mà Proshow Gold có, bên cạnh đó nó còn phân phối nhiều tính năng thú vị và bổ sung nhiều chức năng cao cấp mà Proshow Gold không có. Nếu để ý bạn đủ nội lực vào bài viết Proshow Gold để nhìn thấy tính năng của nó nhé, ở bài viết này mình chỉ xoay quanh vào tut mẹo tạo video với Proshow Producer mà thôi.
tut làm video bằng software Proshow Producer
trước nhất bạn hãy đăng và setup ứng dụng này vào máy tính trước đang nhé, bạn đủ nội lực lên mạng để search và tải về phiên bản hầu hết, ứng dụng này rất phong phú nên được rất nhiều trang share rồi nhé các bạn .
Trang chủ: www.photodex.com
Bạn vào đây để tải phiên bản mới nhất: http://www.photodex.com/proshow/producer
Bạn hãy sử dụng một trong các nút dưới đây để thiết kế xây dựng khóa content. Xin lỗi về sự phiền phức này !
like
Tweet
Trong bài viết này mình sẽ tut triển khai trên phiên bản Proshow Producer 6.xx, các phiên bản khác làm tựa như nhé .
Sau khi setup xong bạn mở ứng dụng này lên. Giao diện chính của nó sẽ giống như thế này, rất giống với Proshow Gold đúng k 😀
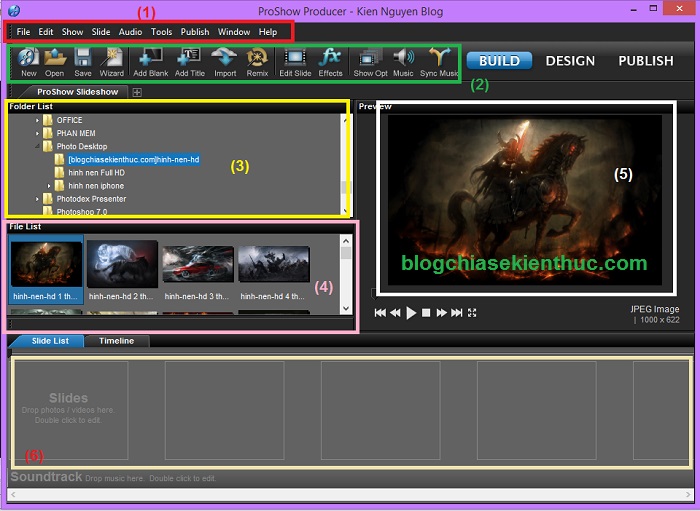
I. Tổng Quan về ProShow Producer
Mình lý giải sơ qua về từng khu vực một cho các bạn dễ tưởng tượng .
- Tab menu bao gồm: File, Edit, Show, Slide, Audio, Tools, Windows….
- Tab icon bao gồm: New, Open, Save, Winzard, Add Blank, Add title, Import…
- Folder List: Khu vực này hiển thị key thư mục trên máy tính của bạn, ngành mà bạn hoàn toàn có thể tìm đến thư mục chứa hình, audio… các tool quan trọng có trong video.
Tips:Các bạn k nên để tên thư mục, đường kéo là Tiếng Việt có dấu nhé, sẽ rấteasy
bị lỗi và chương trình sẽ không hiểu và k hiển thị được hình ảnh.
- File List: Là nơi hiển thị hình ảnh, nhạc có trong Folder bạn chọn trong phần
Folder list. Nó giống như kiểu hiển thị hình Thumbnail để bạn nhìn thấy trước vậy. - Cửa sổ PreView: Cho phép bạn xem trước trong lúc làm Clip.
- Các Slide: Tại đây bạn đủ sức dẫn thả pic, Video clip từ
Folder listở phía trên vào các ô này, sau đó chỉnh sửa cho thích hợp để xuất ra Video hoàn chỉnh. - Soundtrack: Ở phía cuối cùng đó, mình quên không đánh dấu. Tại đây bạn hoàn toàn có thể dẫn thả các bản nhạc nền cho clip. Cũng giống như phần Slide, bạn cũng hoàn toàn có thể kéo thả bao nhiêu bài hát đều được.
Tips: Để có thể xây dựng được một clip chuyên nghiệp và hài lòng nhất thì bạn cần sẵn sàng một số bản nhạc mà bạn like và kiếm tìm những pic có liên quan một chút, giống như vậy thì clip của bạn sẽ hay hơn và có hồn hơn rất nhiều.
II. chỉ dẫn chi tiết mẹo sử dụng video
+ Bước 1: Chèn nhạc vào Video Clip
Tại phần Folder list bạn tìm đến thư mục chứa file nhạc và dẫn thả nó vào phần Soundtrack như sau:

Chỗ mũi tên trong ảnh bên dưới chính là BackGround của Music, nếu giống như bạn k muốn sử dụng và xóa nó đi thì click chuột phải vào đó và chọn Remove Soundtrack nhé.

OK! Giờ chúng ta sẽ xây dựng thư mục chứa hình ra và bạn sử dụng tương tự giống như phần kéo thả music. Bạn dẫn và thả hình ảnh từ khu vực File danh sách vào phần Slide.
+ Bước 2: Chèn hình ảnh vào Video Clip
Tips: Bạn có thể dẫn thả từng cái một hoặc bấm “Ctrl + A” để lựa chọn tất cả và kéo chúng cùng một lúc cũng được.

bên cạnh đó, nếu giống như bạn mong ước hoán đổi vị trị của các pic cho nhau thì hoàn toàn có thể dẫn sang trái, hoặc kéo sang phải để refresh nhé .
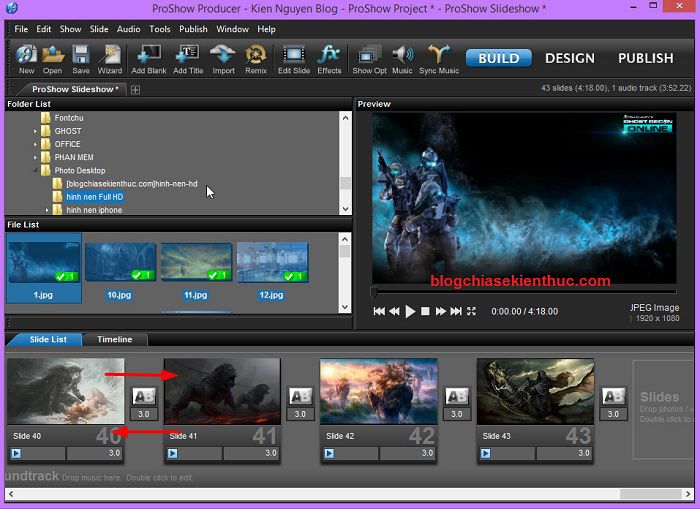
Giờ thì chúng ta vừa mới có thể nghe nhạc và có pic rồi đó, nhưng luôn luôn chưa có hiệu ứng gì cả. Nếu mong muốn xem thử bạn có thể nhấn vào nút Play tại phần PreView để nhìn thấy trước nhé.
+ Bước 3: Chèn hiệu ứng vào clip
Giờ là bước chúng ta sẽ tạo hiệu ứng giữa 2 slide hình (transition). Rất dễ dàng bạn chỉ cần bấm vào biểu tượng A/B giữa 2 slide và chọn hiệu ứng mà bạn like thôi.

Và đây là bảng hiệu ứng, có rất nhiều hiệu ứng xinh lộng lẫy cho bạn lựa chọn :
- list bảng hiệu ứng
- Chế độ xem trước hiệu ứng.
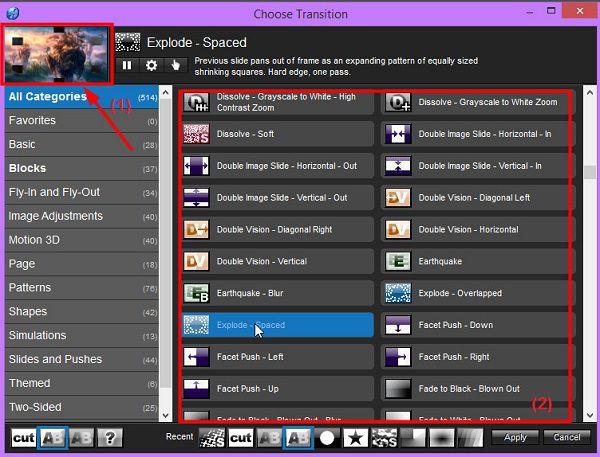
Tips: Các bạn có thể làm thủ công cho từng hiệu ứng chuyển site hoặc một tips nhỏ cho các bạn là bạn hãy nhấn vào 1 slide bất kỳ và nhấn tổ hợp phím Ctrl+A để lựa chọn tất cả các slide.
Để chọn ngẫu nhiên cho tất cả các hiệu ứng chuyển slide (transition) thì bạn click chuột phải vào ô Slide và lựa chọn Randommize => lựa chọn tiếp Randommize Transition hoặc nhấn tổ hợp phím Ctrl + Shift + 3.

Phần time slide các bạn cũng nhấn Ctrl + A rồi set thời gian cho một slide bất kỳ và các slide còn lại sẽ tự điều chỉnh cho các slide còn lại như thế.
Tương tự bạn cũng làm thế với thời hạn chuyển hình, tức là thời hạn để chạy hiệu ứng ( Transition ) .
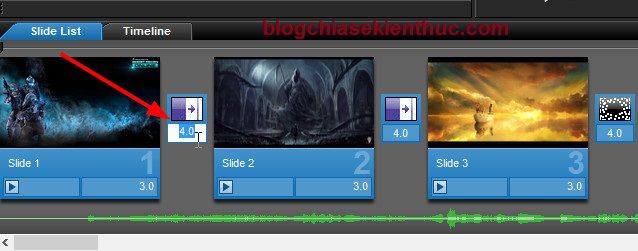 Tips: Để cho hình ảnh và nhạc khớp với nhau, tức là nhạc hết thì vừa hay hết hình thì bạn hãy đọc qua thủ thuật tính toán thời gian giữa hình và audio như sau:
Tips: Để cho hình ảnh và nhạc khớp với nhau, tức là nhạc hết thì vừa hay hết hình thì bạn hãy đọc qua thủ thuật tính toán thời gian giữa hình và audio như sau:
Nguồn : internet.com
