Home » Cách tạo Slideshow Video đơn thuần với Windows Movie MakerHướng dẫn
12315 Views
SaveSavedRemoved
1

VIẾT NGAY, DỄ LẮM NEK!
MarsURL.com: Lấy URL ảnh trong 3 giây, dung lượng đến 20MB và tồn tại trong 3 NGÀY.
TẢI ẢNH NGAY
MarsReels: Tải Photo/Video/Reels/Stories/IGTV Instagram trong 3 GIÂY.
TRUY CẬP NGAY
MarsPaste.com: Giải pháp nhanh nhất để chia sẻ văn bản/code online.
Xem ngay
Hãy san sẻ thưởng thức về một loại sản phẩm hoặc dịch vụ mà bạn đang cảm thấy tốt nhé ! tin tức nay sẽ giúp ích cho rất nhiều người ” đi sau ” đấy. MarsURL. com : Lấy URL ảnh trong 3 giây, dung tích đến 20MB và sống sót trong 3 NGÀY.MarsReels : Tải Photo / Video / Reels / Stories / IGTV Instagram trong 3 GIÂY.MarsPaste.com : Giải pháp nhanh nhất để san sẻ văn bản / code trực tuyến .
Slideshow (trình chiếu hình ảnh) là một cách tuyệt vời để chia sẻ những hình ảnh và những đoạn video tuyệt vời của bạn với bạn bè và người thân của bạn. Thay vì chia sẻ một cách đơn thuần, bạn có thể tạo ra những slideshow kỹ thuật số đẹp mắt mà bạn hoàn toàn có thể chia sẻ trên các mạng xã hội.
Trong bài viết này, chúng tôi sẽ hướng dẫn các bạn tạo một slideshow âm thanh và hình ảnh sôi động sử dụng công cụ không lấy phí có sẵn Windows Movie Maker .
Cách cài đặt Windows Movie Maker
Bạn hoàn toàn có thể tìm hiểu thêm cách setup Windows 10 thuận tiện trải qua vài bước được triển khai khá cụ thể trong video dưới đây .
Mẹo: Bạn có thể xem thêm cách cài đặt Windows Movie Maker trên Windows 8.1 tại đây.
Cách sử dụng Windows Movie Maker
Tạo Slideshow của riêng bạn
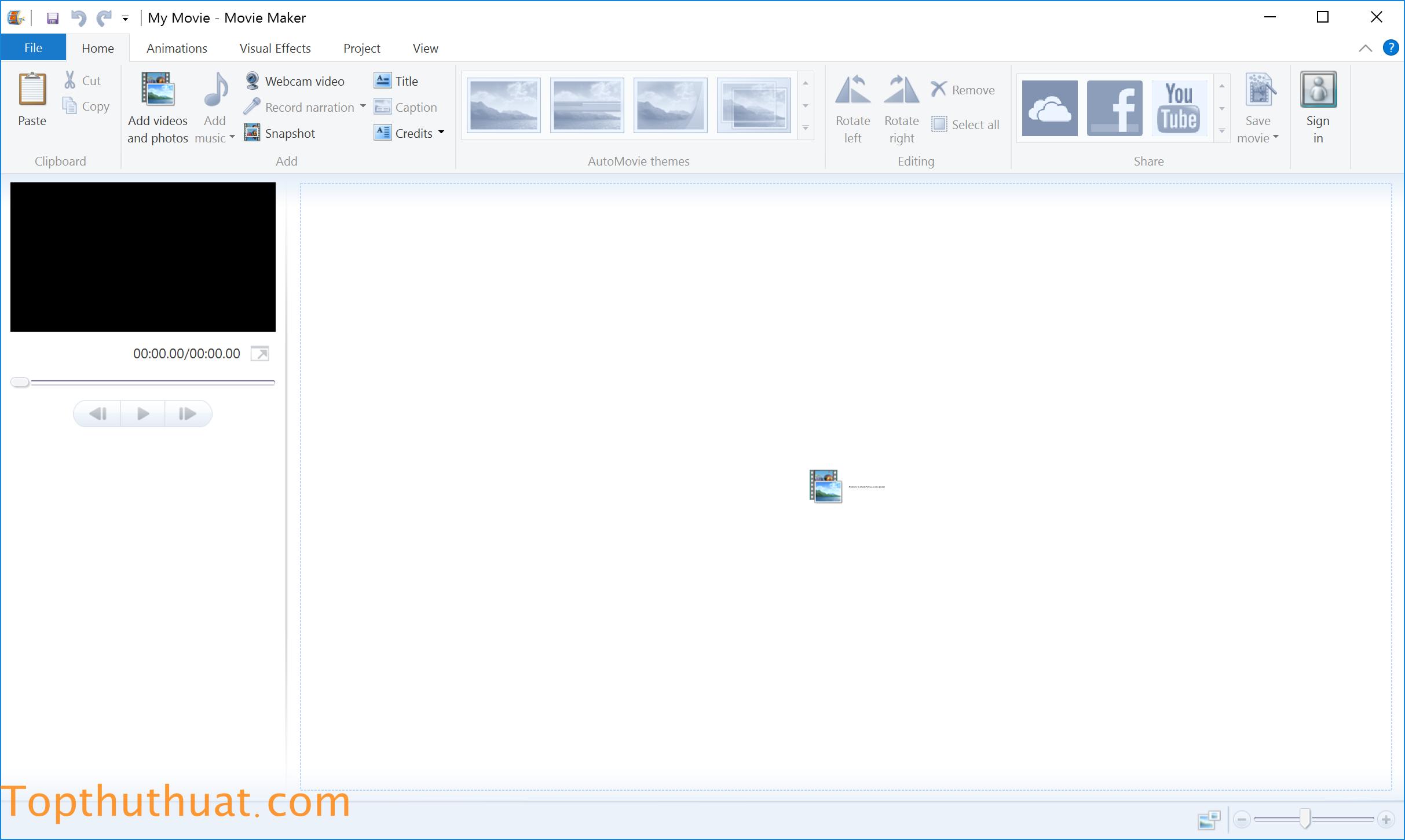
Windows Movie Maker đã từ lâu được xem là chương trình biên tập video tốt nhất dành cho Windows. Chương trình này thường được sử dụng để tạo ra những đoạn phim ngắn, Movie Maker cũng là một công cụ tạo slideshow hình ảnh đáng kinh ngạc. Với phiên bản Windows Movie Maker 12, bạn dễ dàng hơn trong việc tạo ra những slideshow âm thanh và hình ảnh chuyên nghiệp và thú vị.
Chọn hình ảnh cần tạo
Chúng ta sẽ mở màn bằng việc mở thư mục hình ảnh của bạn và lựa chọn các tập tin ảnh mà bạn muốn thêm vào trong slideshow. Movie Maker tương hỗ người dùng tính năng kéo và thả cho cả tệp hình ảnh và tệp video, vì vậy hãy kéo thả hàng loạt hình ảnh và video bạn muốn Open trong mẫu sản phẩm của bạn .
Bạn hoàn toàn có thể click chuột phải vào Windows >> > Add videos and photos ( Thêm hình ảnh và video ) để mở thư mục và bạn hoàn toàn có thể sử dụng để thêm những nội dung thiết yếu .
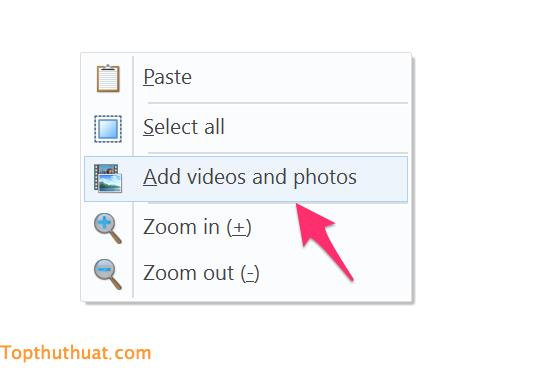
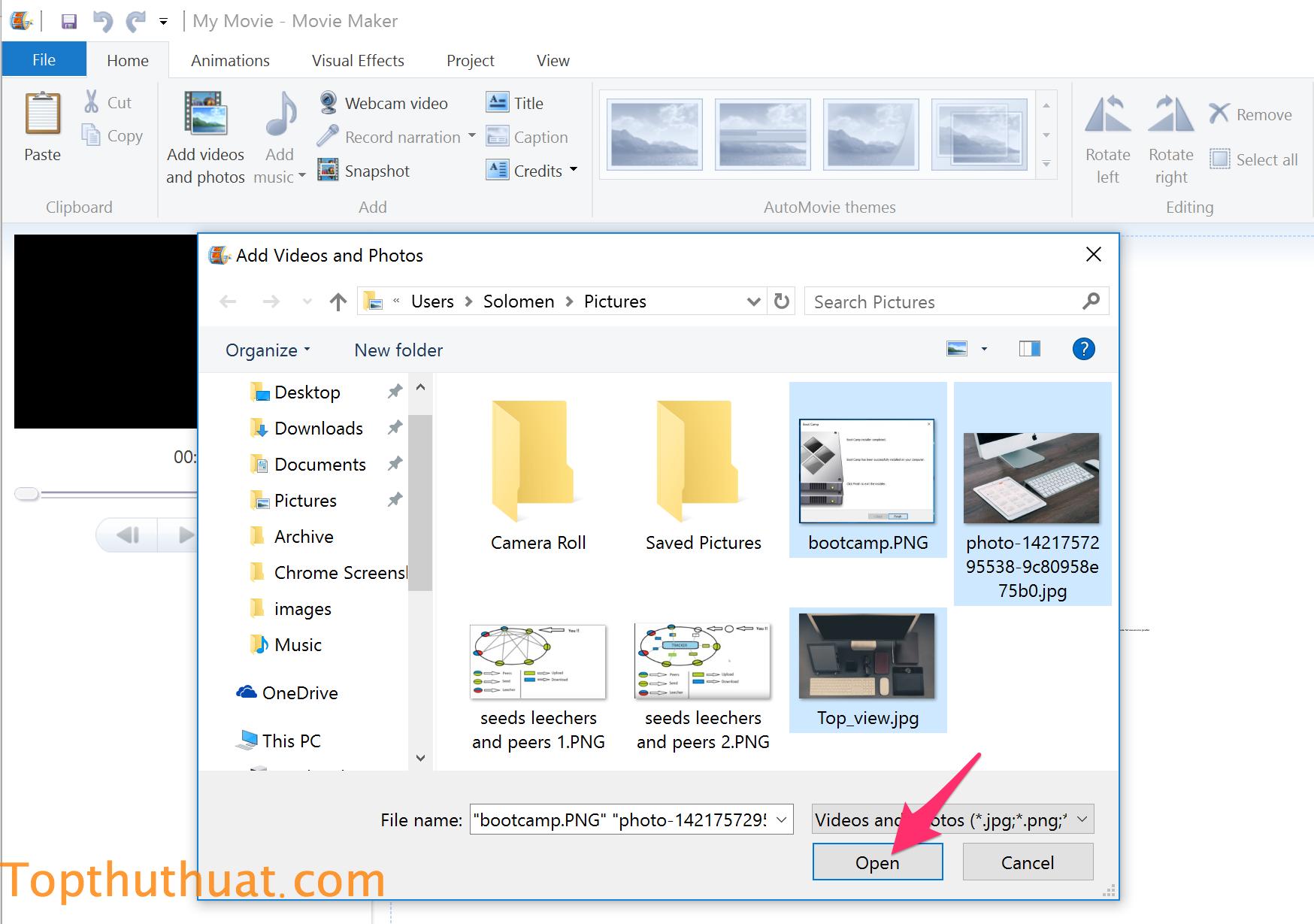
Chỉnh sửa video cho Slideshow
Sau khi tải thành công đoạn video vào Windows Media Player, khởi đầu vận động và di chuyển thanh trượt với con chuột của bạn cho đến khi bạn nhấn một điểm bạn muốn cắt hoặc cắt bỏ trọn vẹn. Kích chuột phải vào thanh trượt để mở các tùy chọn của bạn .
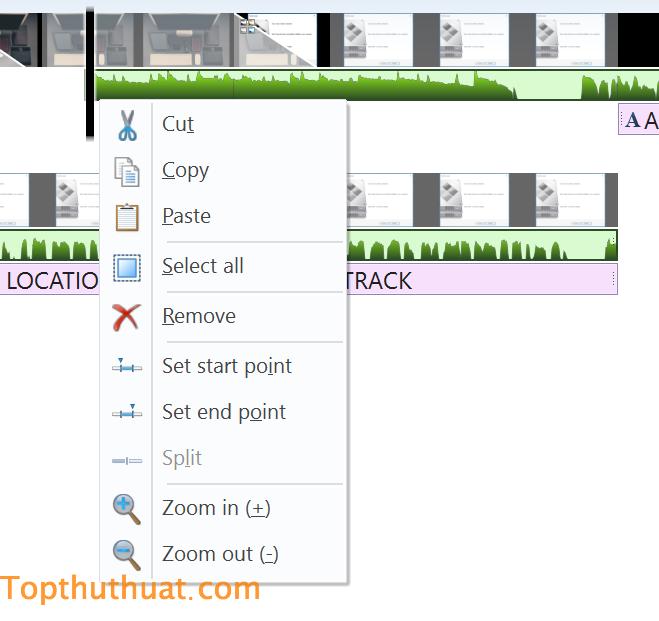
Bạn hoàn toàn có thể sử dụng tùy chọn lệnh một vài phím trên bàn phím để xóa tiến trình chỉnh sửa và biên tập của mình, hoàn toàn có thể list dưới đây sẽ hữu dụng cho bạn .
- Cắt đoạn Clip: M
- Nối đoạn Clips: N
- Sao chép các vùng: CTRL + C
- Điểm bắt đầu: I
- Điểm kết thúc: O
Bởi vì tất cả chúng ta đang làm một slideshow đơn thuần, nên tính năng cắt và chỉnh sửa và biên tập clip được sử dụng để giảm thời hạn đoạn clip bạn muốn Open .
Thêm đoạn nhạc nền
Thêm đoạn nhạc nền là cách đơn thuần để thêm hình ảnh và video vào trong slideshow của bạn. Bạn hoàn toàn có thể kéo và thả tệp âm thanh của bạn vào chương trình hoặc click chuột vào nút Add music ( thêm nhạc ) trên menu Home của chương trình .
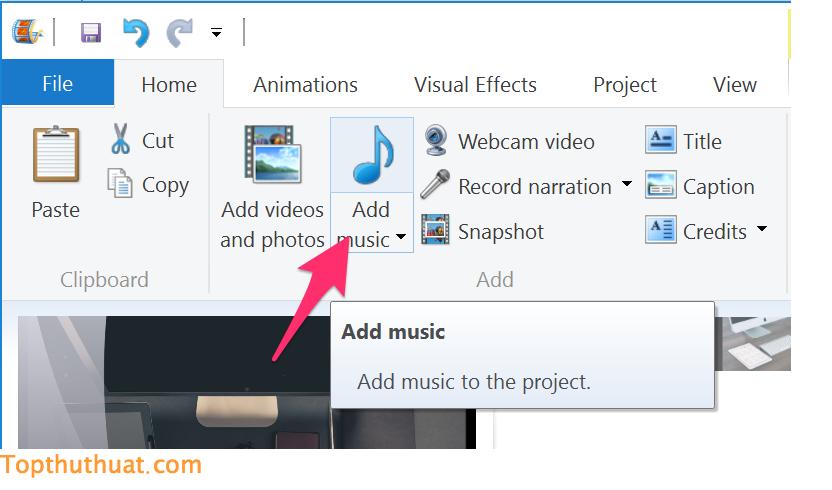
Thêm hiệu ứng
Một khi bạn đã thêm âm nhạc của bạn và cắt hình ảnh và video của bạn, thì đây là thời hạn để thêm một số ít hiệu ứng chuyển tiếp quan trọng và các hiệu ứng. Windows Movie Maker có tích hợp nhiều hiệu ứng chuyển tiếp thích mắt và can đảm và mạnh mẽ mà bạn hoàn toàn có thể sử dụng ngay .

Nhấp vào một chủ đề AutoMovie sẽ lập tức thêm nhạc vào loại sản phẩm của bạn. Tính năng AutoMovie sẽ thêm hiệu ứng chuyển tiếp, đóng, và lớp phủ cho các bức ảnh của bạn một cách tự động hóa, tạo ra một bộ phim ngắn thích mắt trong vài giây .
Lưu ý: Để thay đổi đoạn tiêu đề đặt ở cuối mỗi trang của đoạn phim bằng cách nháy đúp chuột lên phần tiêu đề và thêm bằng đoạn văn bản của bạn.
Bạn cũng hoàn toàn có thể thêm tiêu đề riêng, chú thích trong menu trang chủ .
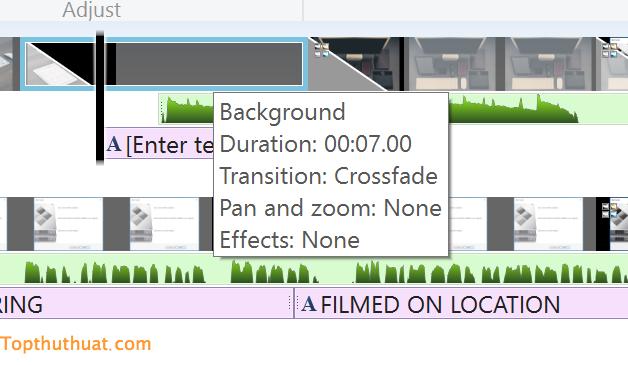
Thêm các hình động và hiệu ứng hình ảnh
Nếu bạn muốn có thêm quyền trấn áp của quy trình quy đổi và các hiệu ứng có sẵn, thẻ Animations ( hình động ) nằm ở trên cùng của chương trình được cho phép bạn đổi khác các tính năng chuyển tiếp và tính năng quay giữa các slide .
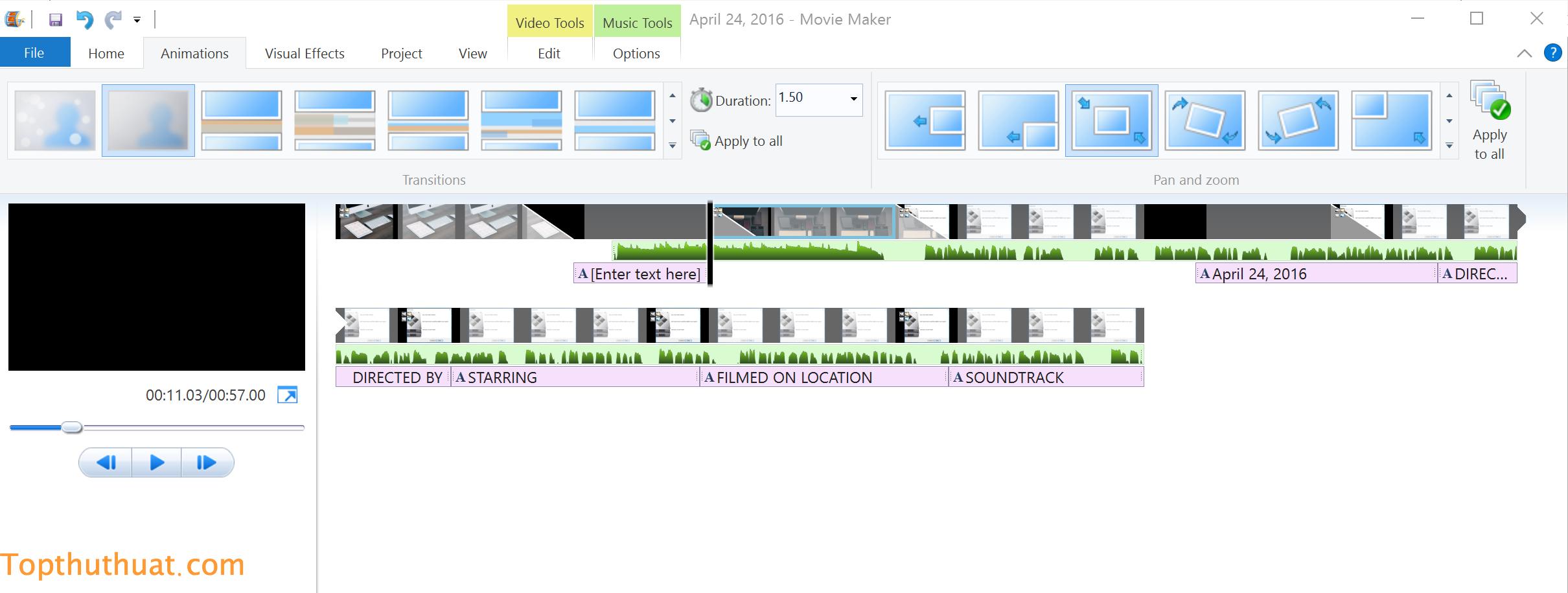
Nếu bạn đang tìm kiếm hiệu ứng chuyển tiếp, nhưng không chắc như đinh để sử dụng, bạn hoàn toàn có thể di chuột qua hình ảnh động để xem trước chúng. Để thêm chúng vào đoạn phim của bạn, chỉ cần nhấp vào hiệu ứng đó .
Để vô hiệu các hiệu ứng, nhấp vào mũi tên xuống để hiện ra toàn bộ các hiệu ứng và bấm vào nút None ( Không ). Bạn cũng hoàn toàn có thể thêm một hiệu ứng quy đổi hoặc hiệu ứng cho toàn bộ các hình ảnh và video trong bộ phim bằng cách nhấn vào nút Apply to all ( Áp dụng cho toàn bộ ) .
Điều hướng đến thẻ Visual Effects và bạn sẽ tìm thấy một loạt các công cụ trực quan để tương thích với bộ phim của bạn. Một lần nữa, quy trình này diễn ra thuận tiện như việc tìm kiếm hiệu ứng mong ước và nhấp vào nó để vận dụng .
Tinh chỉnh các hiệu ứng
Trước khi lưu tác phẩm của bạn, có một số ít tùy chọn công cụ tích hợp sẵn trong Windows Movie Maker, bạn hoàn toàn có thể kiểm soát và điều chỉnh. Để truy vấn vào các công cụ này, nhấp vào Slideshow và chúng sẽ tự động hóa Open. Nếu các công cụ tùy chọn không Open, bạn có chưa để thêm hiệu ứng cho slide .
Nếu, ví dụ, bạn muốn tạo ra một hiệu ứng chậm so với một đoạn video nhỏ mà bạn đang hiển thị, hãy chọn Video Tools >> Edit >> Speed để làm chậm lại video. Con số càng thấp thì vận tốc được tinh chỉnh và điều khiển càng chậm lại .
Trong phần Project ( loại sản phẩm ) của bạn cũng có một số ít tùy chọn mê hoặc, ví dụ điển hình như Emphasize music ( làm điển hình nổi bật âm nhạc ), sẽ làm giảm khối lượng của các video trong bộ phim của bạn, để làm cho bộ phim nhạc mê hoặc hơn .
Bạn cũng hoàn toàn có thể kiểm soát và điều chỉnh tỷ suất diện mạo Aspect ratio của video của bạn, để tương thích nhất với kiểu trình diễn của bạn hoặc kích cỡ hình ảnh
Chia sẻ sản phẩm SlideShow
Sau khi hoàn tất, bạn có thể chia sẻ sản phẩm sáng tạo của bạn trên Facebook hoặc YouTube để kỷ niệm hoặc được lưu trữ trực tuyến chia sẻ cho mọi người.
Lưu video đã hoàn tất các tinh chỉnh
Bước ở đầu cuối là lưu file video thực tiễn, hoàn toàn có thể được thực thi dưới thẻ File. Các thiết lập lưu gồm có For high-definition display là lựa chọn tốt nhất, nếu bạn muốn bộ phim sắc nét, trong khi các thiết lập khác làm giảm chất lượng để giảm size video của bạn .
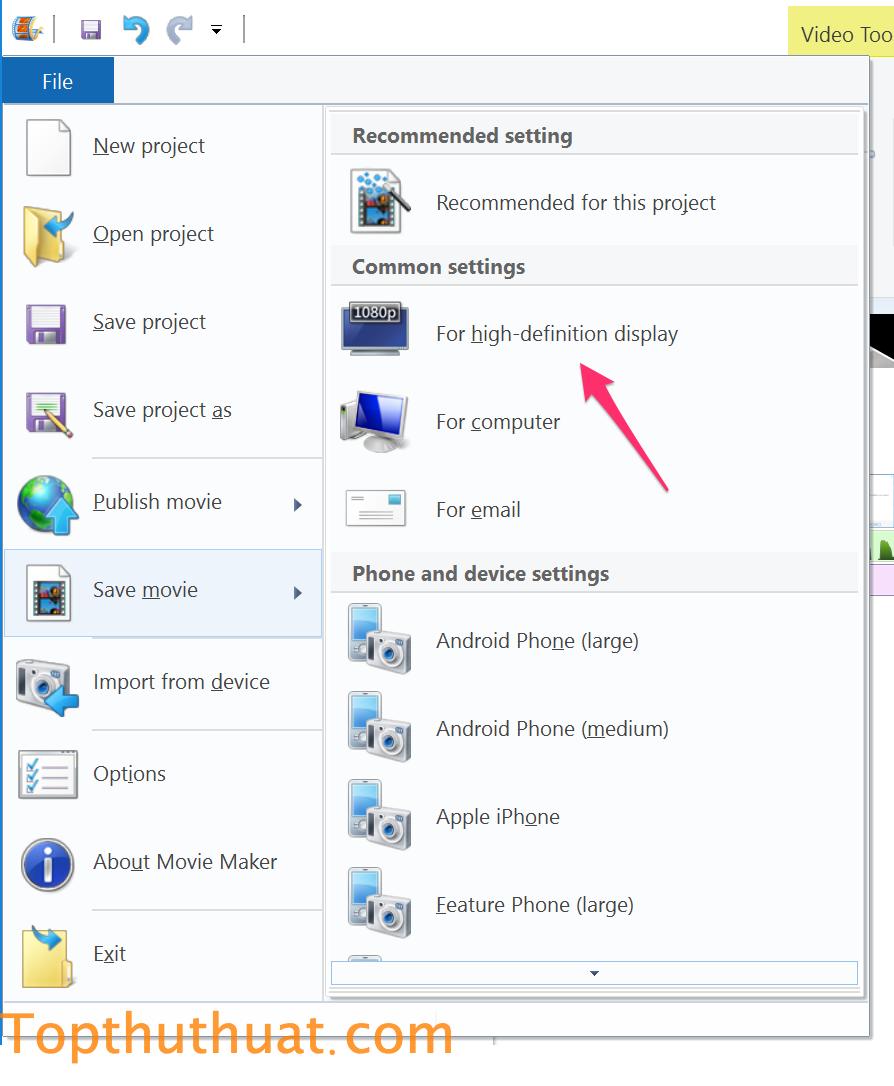
Xin chúc mừng ! Bạn đã vừa tạo ra một slideshow tuyệt đẹp với một ứng dụng đơn thuần và hiệu suất cao. Windows Movie Maker là một nguồn can đảm và mạnh mẽ cho các biên tập viên nghiệp dư tìm cách đơn thuần để tạo các loại sản phẩm sôi động .
Đặt màn hình nền cho Desktop
Bạn cũng hoàn toàn có thể dùng SlideShow hình ảnh vừa tạo để đặt làm ảnh nền cho Windows. Tìm kiếm các nền trong Start Menu và chọn Background settings .
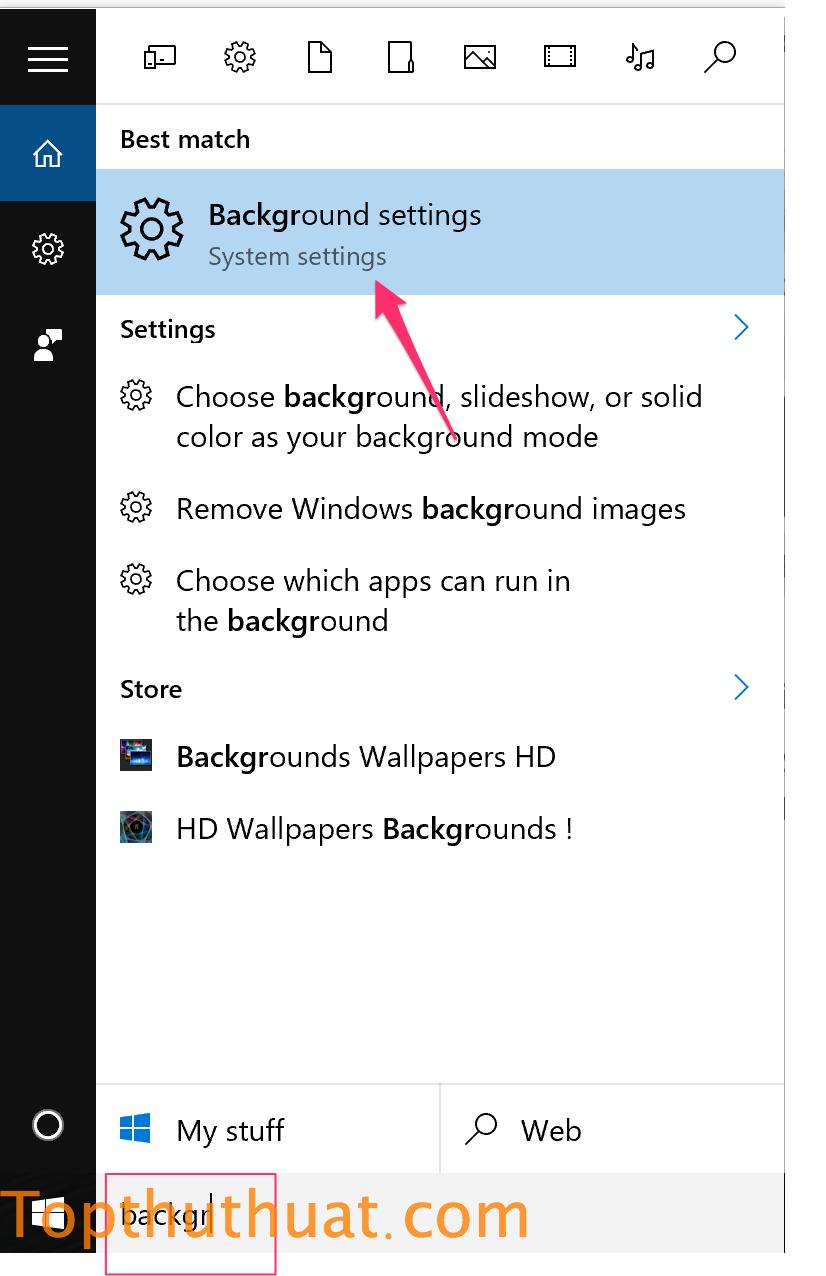
Chọn Slideshow trong trình đơn thả xuống dưới Background và nhấp Browse để chọn và lưu hình ảnh của bạn. Thay đổi lựa chọn nền cũng nên lựa chọn chiếu mở để chỉnh hiển thị theo ý thích của bạn .
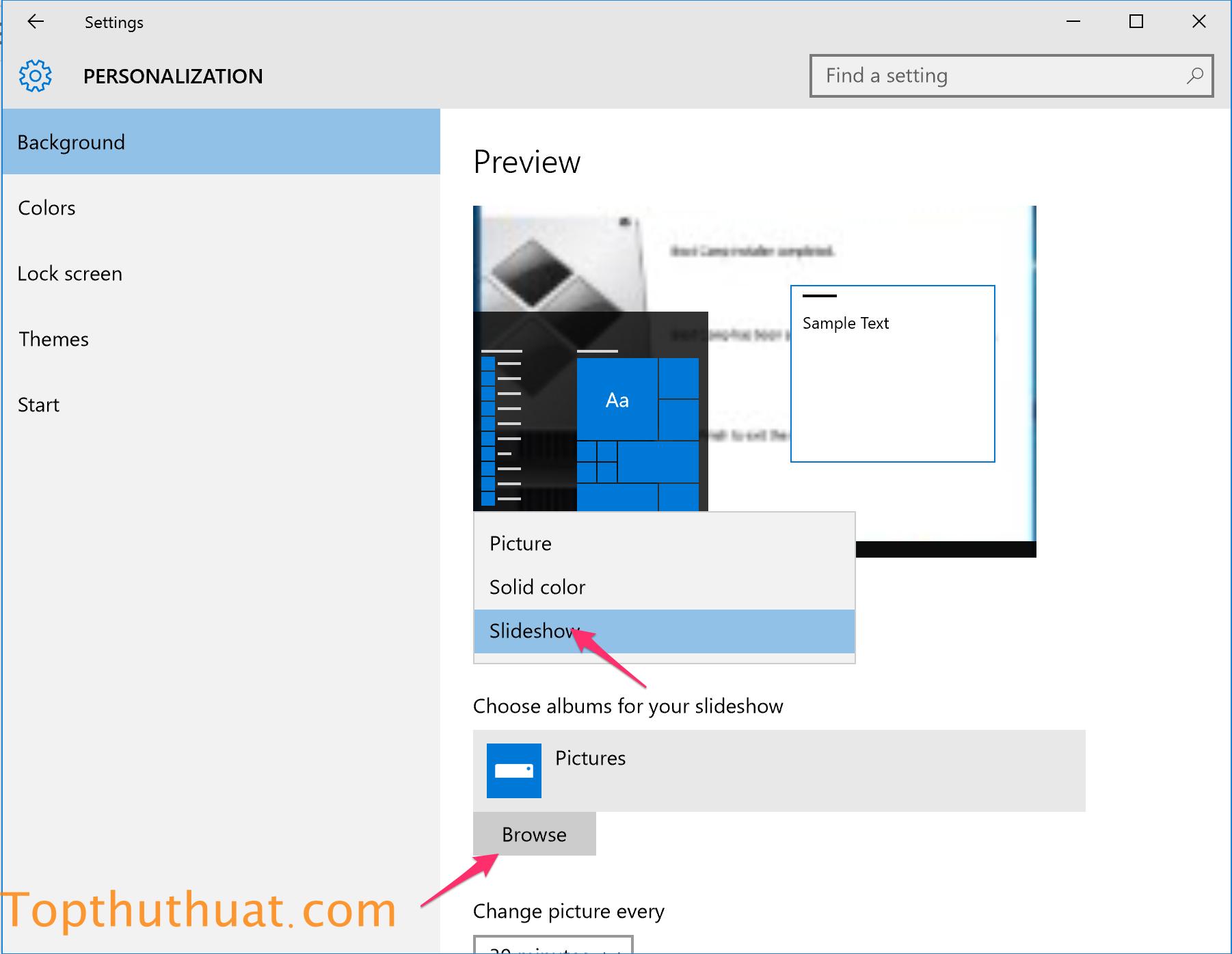
Ngoài ra, bạn hoàn toàn có thể tự tò mò những tính năng tuyệt vời của công cụ tuy nhỏ gọn nhưng cực kỳ can đảm và mạnh mẽ này .
Xem video hướng dẫn sử dụng Movie Maker tạo Slideshow ảnh
Lời kết
Trên là hướng dẫn khá chi tiết về việc sử dụng Windows Movie Maker trong việc tạo ra SlideShow hình ảnh. Tuy là một công cụ miễn phí được Microsoft trang bị sẵn trong Windows thế nhưng công cụ này lại tỏ ra khá mạnh mẻ và đã giúp được khá nhiều người có thể tao ra những khoảnh khắc tuyệt đẹp từ các hình ảnh của mình.
Hy vọng bài viết này sẽ có ích với bạn và đừng quên san sẻ cũng như để lại phản hồi dưới đây nhé .
5/5 – ( 1 bầu chọn )
