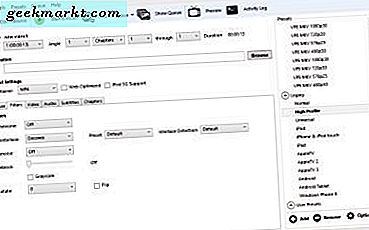 Bạn có video không phát trên thiết bị đã chọn không ? Nếu đúng như vậy, HandBrake là ứng dụng dành cho bạn ! HandBrake quy đổi video thành định dạng vùng chứa được tối ưu hóa cho nhiều loại máy tính bảng, điện thoại cảm ứng, bảng tinh chỉnh và điều khiển game show và trình phát phương tiện kỹ thuật số. Với ứng dụng, bạn hoàn toàn có thể quy đổi rất nhiều tập tin video và đĩa DVD hoặc Blu-ray thành định dạng mà chắc như đinh sẽ chơi trên những thiết bị phần cứng của bạn .Đầu tiên, đáng quan tâm là HandBrake là gì và không. HandBrake không phải là ứng dụng quy đổi video sang nhiều định dạng đầu ra thay thế sửa chữa. Trên trong thực tiễn, bạn chỉ hoàn toàn có thể quy đổi video sang định dạng vùng chứa MP4 và MKV bằng ứng dụng sẽ phát trên hầu hết những thiết bị phần cứng. Vì vậy, nếu bạn cần quy đổi video sang bất kể định dạng nào khác, Handbrake sẽ không hoạt động giải trí tốt. Để biết thêm chi tiết cụ thể về cách quy đổi những tập tin đa phương tiện nói chung sang những định dạng khác, hãy xem hướng dẫn về Công nghệ Junkie này .HandBrake là ứng dụng không lấy phí được cho phép người dùng quy đổi video với setup trước thiết bị được định thông số kỹ thuật. Mỗi setup trước được thông số kỹ thuật cho những thiết bị phần cứng đơn cử hoặc ứng dụng bạn hoàn toàn có thể cần để phát video. Như vậy, bạn hoàn toàn có thể chọn setup trước như Android, iPhone và iPod, iPad, Apple TV, Windows Phone 8, Roku 4 và Amazon Fire TV để nhanh gọn quy đổi video thành định dạng được định thông số kỹ thuật để phát trên những thiết bị đó. Nhấp vào Tải xuống ( 64 bit ) trên website này để lưu trình thiết lập của ứng dụng và thêm HandBrake vào Windows 7 hoặc 10. Ngoài ra còn có trình setup Handbrake dành cho Mac OS X và Ubuntu .
Bạn có video không phát trên thiết bị đã chọn không ? Nếu đúng như vậy, HandBrake là ứng dụng dành cho bạn ! HandBrake quy đổi video thành định dạng vùng chứa được tối ưu hóa cho nhiều loại máy tính bảng, điện thoại cảm ứng, bảng tinh chỉnh và điều khiển game show và trình phát phương tiện kỹ thuật số. Với ứng dụng, bạn hoàn toàn có thể quy đổi rất nhiều tập tin video và đĩa DVD hoặc Blu-ray thành định dạng mà chắc như đinh sẽ chơi trên những thiết bị phần cứng của bạn .Đầu tiên, đáng quan tâm là HandBrake là gì và không. HandBrake không phải là ứng dụng quy đổi video sang nhiều định dạng đầu ra thay thế sửa chữa. Trên trong thực tiễn, bạn chỉ hoàn toàn có thể quy đổi video sang định dạng vùng chứa MP4 và MKV bằng ứng dụng sẽ phát trên hầu hết những thiết bị phần cứng. Vì vậy, nếu bạn cần quy đổi video sang bất kể định dạng nào khác, Handbrake sẽ không hoạt động giải trí tốt. Để biết thêm chi tiết cụ thể về cách quy đổi những tập tin đa phương tiện nói chung sang những định dạng khác, hãy xem hướng dẫn về Công nghệ Junkie này .HandBrake là ứng dụng không lấy phí được cho phép người dùng quy đổi video với setup trước thiết bị được định thông số kỹ thuật. Mỗi setup trước được thông số kỹ thuật cho những thiết bị phần cứng đơn cử hoặc ứng dụng bạn hoàn toàn có thể cần để phát video. Như vậy, bạn hoàn toàn có thể chọn setup trước như Android, iPhone và iPod, iPad, Apple TV, Windows Phone 8, Roku 4 và Amazon Fire TV để nhanh gọn quy đổi video thành định dạng được định thông số kỹ thuật để phát trên những thiết bị đó. Nhấp vào Tải xuống ( 64 bit ) trên website này để lưu trình thiết lập của ứng dụng và thêm HandBrake vào Windows 7 hoặc 10. Ngoài ra còn có trình setup Handbrake dành cho Mac OS X và Ubuntu .
Khi bạn đã cài đặt HandBrake, hãy mở cửa sổ của nó trong ảnh trực tiếp bên dưới. Thanh trên cùng bao gồm các tùy chọn quan trọng nhất của phần mềm mà bạn có thể mở tệp nguồn, tệp hàng đợi để chuyển đổi hàng loạt và mã hóa video. Bên dưới là các chi tiết nguồn cho video đã chọn của bạn, hộp văn bản Đường dẫn tệp nơi bạn có thể chọn một thư mục để lưu cài đặt clip và đầu ra được chuyển đổi được tổ chức trên sáu tab. Có một danh sách Presets ở bên phải của cửa sổ mà từ đó bạn có thể chọn chung, web, thiết bị cụ thể, MKV và các loại giá trị đặt trước cũ.
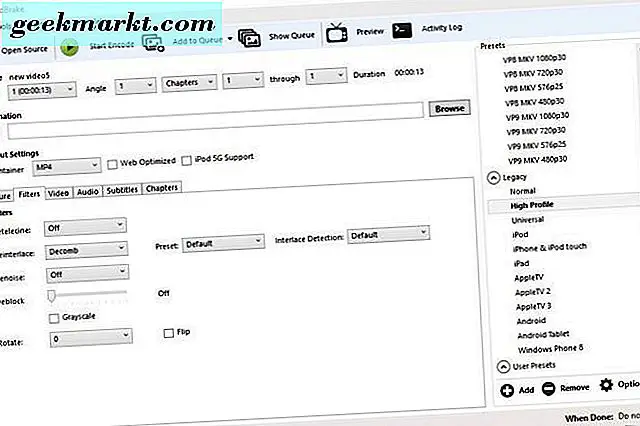
Chuyển đổi video thành cài đặt trước được định cấu hình
Bây giờ bạn hoàn toàn có thể quy đổi video thành giá trị đặt sẵn bằng cách nhấn nút Nguồn mở. Điều đó sẽ mở ra một thanh bên Lựa chọn nguồn mà từ đó bạn sẽ nhấp vào Tệp để chọn một video để quy đổi. Chọn một video và nhấn Open để mở nó trong HandBrake .Tiếp theo, chọn giá trị đặt trước để quy đổi video từ list Cài đặt trước ở bên phải của hành lang cửa số. Để quy đổi video sang định dạng thiết bị thích hợp, hãy nhấp vào Thiết bị và Di sản để lan rộng ra những hạng mục đó. Sau đó, bạn hoàn toàn có thể chọn quy đổi clip sang Android Tablet, Windows Phone 8, iPad, iPod, AppleTV, Roku và những định dạng thiết bị khác. Di chuột qua từng giá trị đặt trước để mở chú giải công cụ phân phối thêm cụ thể được đặt trước như được hiển thị trong ảnh chụp bên dưới .
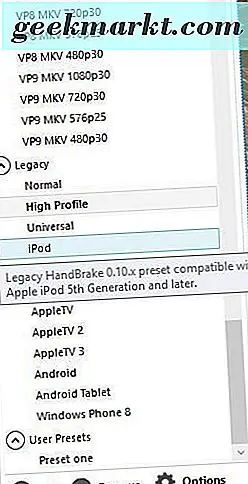
Sau đó nhấn nút Duyệt để chọn một thư mục để lưu video được quy đổi thành. Nhấp vào một thư mục trong hành lang cửa số Lưu dưới dạng, nhập tiêu đề video vào hộp Tên tệp và nhấn nút Lưu. Hộp văn bản Tệp sau đó sẽ gồm có đường dẫn đầu ra .Nhấn nút Bắt đầu mã hóa ở đầu hành lang cửa số. Thời gian mã hóa biến hóa đáng kể tùy thuộc vào độ dài của video. Các clip dài hoàn toàn có thể mất hơn một giờ. Khi mã hóa được thực thi, bạn hoàn toàn có thể mở định dạng video mới trong thư mục đầu ra được chọn cho nó. Bây giờ bạn hoàn toàn có thể lưu clip đó vào một thanh USB và chuyển nó vào thiết bị mà bạn cần phát ở chính sách bật. Ngoài ra, bạn cũng hoàn toàn có thể lưu video vào bộ nhớ trên đám mây thay thế sửa chữa .
Rip video từ đĩa DVD và Blu-ray
Nếu bạn có một đĩa DVD hoặc Blu-ray với một video trên đó bạn muốn lưu vào một ổ đĩa cứng, bạn hoàn toàn có thể làm điều đó nếu nó không có bất kể bảo vệ bản sao. Điều đó có lẽ rằng sẽ loại trừ hầu hết những đĩa phim DVD hoặc đĩa Blu-ray. Tuy nhiên, nếu DVD gồm có những video đã ghi của riêng bạn, bạn hoàn toàn có thể tách chúng ra khỏi đĩa và quy đổi chúng thành những định dạng tương thích để phát lại trong máy tính bảng, điện thoại di động, v.v.Trước tiên, hãy đưa đĩa DVD hoặc Blu-ray để trích xuất video từ ổ đĩa của bạn. Đóng bất kể trình phát đa phương tiện nào hoàn toàn có thể tự động hóa mở. Sau đó nhấn nút Nguồn mở và chọn ổ đĩa DVD để quét nó .Sau đó, bạn hoàn toàn có thể quy đổi video sang những định dạng thay thế sửa chữa khác giống như những clip được lưu trên ổ cứng của bạn. Chọn một đường dẫn đầu ra cho nó, chọn một giá trị đặt sẵn và nhấn nút Bắt đầu mã hóa. Sau đó, bạn hoàn toàn có thể mở định dạng video mới trong thư mục đầu ra được chọn để phát nó trong trình phát đa phương tiện đi lại .
Video chuyển đổi hàng loạt
Nếu bạn cần quy đổi nhiều video sang định dạng tệp mới, bạn hoàn toàn có thể thiết lập quy đổi hàng loạt cho chúng. Chuyển đổi hàng loạt quy đổi tổng thể những video có trong hàng đợi. Như vậy, bạn cần phải thêm những clip vào hàng đợi để quy đổi hàng loạt chúng .Đầu tiên, nhấn nút Nguồn mở và chọn video cần quy đổi. Tiếp theo, chọn một món quà cho nó và đường dẫn thư mục đầu ra. Sau đó, bạn nên nhấn nút Thêm vào hàng đợi để thêm video vào hàng đợi. Nhấn Show Queue để mở cửa sổ trong ảnh chụp bên dưới .
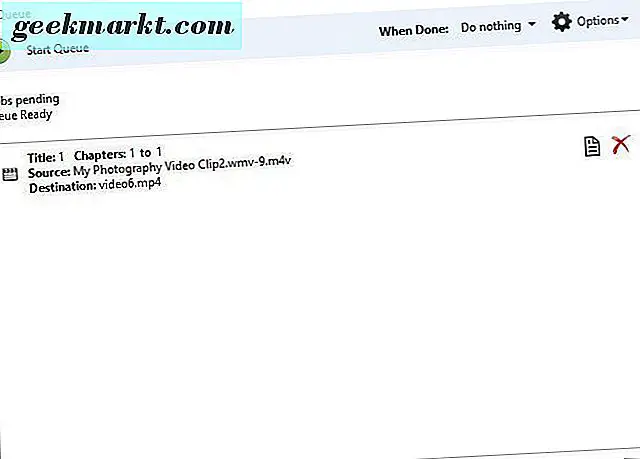
Cửa sổ ở trên cho bạn thấy toàn bộ những video bạn đã thêm vào hàng đợi. Vì vậy, bạn hoàn toàn có thể thêm nhiều tập tin vào hàng đợi đó để quy đổi hàng loạt chúng. Khi bạn đã thêm toàn bộ những video, hãy nhấn nút Bắt đầu hàng đợi. Handbrake sẽ quy đổi toàn bộ những video được xếp hàng đợi thành những định dạng được cài sẵn cho chúng .Cửa sổ Queue gồm có menu thả xuống Khi thực thi xong. Nhấp vào trình đơn đó để mở những tùy chọn được hiển thị trong ảnh ngay bên dưới. Ở đó bạn hoàn toàn có thể chọn HandBrake để đóng hoặc để Windows tắt hoặc đăng xuất khi ứng dụng đã hoàn tất quy đổi video .
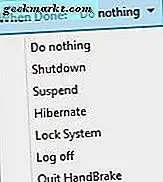
Điều chỉnh cài đặt đầu ra của Presets
Người dùng HandBrake hoàn toàn có thể kiểm soát và điều chỉnh bất kể thông số kỹ thuật mặc định nào của thiết lập trước với setup đầu ra. Thứ nhất, bạn hoàn toàn có thể kiểm soát và điều chỉnh vận tốc nén bằng cách nhấp vào tab Video trong ảnh chụp ngay bên dưới. Điều đó gồm có thanh trượt Thanh Optimize Video mà bạn hoàn toàn có thể kéo thêm sang trái để tăng vận tốc quy đổi video. Cách khác, kéo thanh trượt sang phải để làm chậm quy trình nén video, điều này cũng sẽ làm giảm kích cỡ tệp đầu ra .
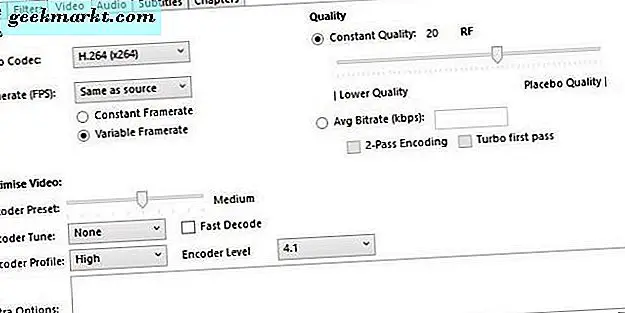
Tab Video cũng gồm có thanh Chất lượng. Với thanh trượt của thanh đó, bạn hoàn toàn có thể nâng cao chất lượng của video được quy đổi hoặc nén size tệp của nó nhiều hơn. Để nâng cao chất lượng hình ảnh, hãy kéo thanh trượt của thanh sang phải hơn. Kéo thanh sang trái hơn để giảm kích cỡ tệp của video đã quy đổi .Bạn hoàn toàn có thể định thông số kỹ thuật thêm chất lượng hình ảnh bằng cách nhấp vào tab Bộ lọc. Tab đó gồm có những tùy chọn bộ lọc video khác nhau. Ví dụ : bạn hoàn toàn có thể xóa hạt bằng cách nhấp vào NLM từ trình đơn thả xuống Denoise. Kéo thanh Deblock xa hơn về phía bên phải để vô hiệu những đồ tạo tác khối ô vuông và vuốt những cạnh sắc nét. Bạn cũng hoàn toàn có thể quy đổi video thành đen trắng bằng cách chọn hộp kiểm Màu xám .
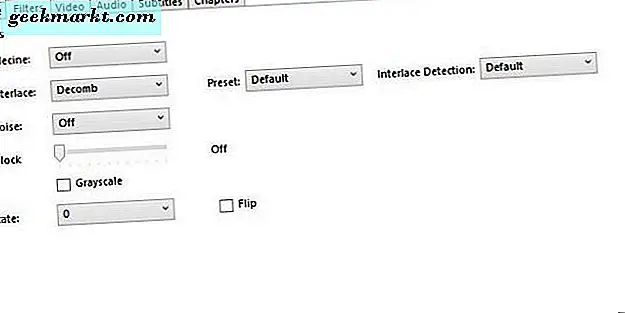
Bạn hoàn toàn có thể kiểm soát và điều chỉnh kích cỡ của video bằng cách nhấp vào tab Ảnh trong ảnh chụp ngay bên dưới. Bao gồm những hộp Chiều rộng và Chiều cao hiển thị cho bạn size hiển thị video tổng thể và toàn diện. Theo mặc định, điều này thường được định cấu hình thành thiết lập Tự động cho đầu ra size nguồn tối đa .
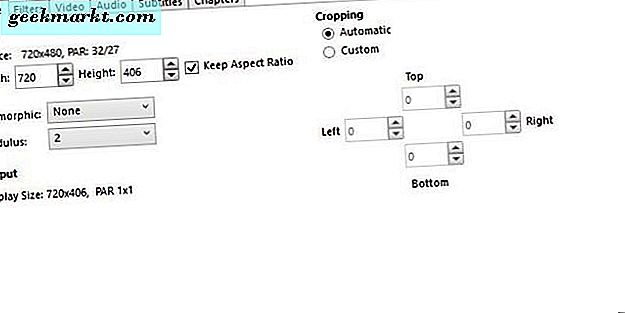
Để kiểm soát và điều chỉnh cả chiều rộng và chiều cao của đầu ra màn hình hiển thị, hãy nhấp vào menu thả xuống Anamorphic và chọn Không có. Sau đó, bạn hoàn toàn có thể kiểm soát và điều chỉnh kích cỡ hiển thị bằng cách nhấp vào những nút mũi tên xuống và xuống bên cạnh những hộp Chiều rộng và Chiều cao. Ngoài ra, bạn cũng hoàn toàn có thể nhập những giá trị mới vào những hộp. Giảm kích cỡ đầu ra hiển thị sẽ giảm size tệp của video .Handbrake cũng có tùy chọn Xem trước, bạn hoàn toàn có thể chọn để kiểm tra video trước khi quy đổi chúng. Nhấn nút Xem trước ở đầu hành lang cửa số để mở cửa sổ được hiển thị bên dưới. Sau đó nhấp vào hộp kiểm Sử dụng trình phát mặc định của mạng lưới hệ thống và nhấn Xem trước trực tiếp để mở bản xem trước của clip trong trình phát phương tiện đi lại mặc định của bạn. Nếu bạn không chọn tùy chọn Sử dụng trình phát mặc định mạng lưới hệ thống, bản xem trước sẽ mở trong VLC nếu bạn đã setup ứng dụng đó .

Bây giờ bạn hoàn toàn có thể nhanh gọn quy đổi video của mình thành những định dạng cài đặt định dạng container MP4 và MKV được định thông số kỹ thuật cho những thiết bị và ngữ cảnh đơn cử. Điều này chắc như đinh sẽ có ích khi video không phát trong máy tính bảng, thiết bị di động, trình duyệt hoặc những trình phát phương tiện kỹ thuật số khác. HandBrake cũng là ứng dụng tiện lợi để trích xuất những video DVD sang ổ cứng .
