
Để làm một PowerPoint thật đẹp và chuyên nghiệp ship hàng cho việc thuyết trình, bạn không chỉ cần chú ý tới nội dung mà còn phải chú ý tới cả bố cục tổng quan và cách trình diễn nội dung để hoàn toàn có thể truyền tải thông tin tới người xem một cách hiệu suất cao nhất. Vì vậy bạn cần phải có những chiêu thức hoặc skill quan trọng nhằm mục đích tạo được những chuỗi slide thật đẹp và chuyên nghiệp mang một phong thái riêng không liên quan gì đến nhau cho bản thân .
1. Chuẩn bị
Trước khi tạo một chuỗi các slide bằng PowerPoint các bạn cần phải sẵn sàng chuẩn bị sẵn một số ít tài nguyên trước khi bắt tay vào làm một ” PowerPoint ” .
1.1 Vạch sẵn bố cục cho các slide
Đầu tiên bạn cần phải xác định rõ các vấn đề mà mình cần trình bày trong một slide. Để dễ dàng hơn bạn có thể xác định nó bằng các câu hỏi sau đây:
– Chủ đề bạn muốn trình bày là gì?
Mỗi một bài thuyết trình đều có một chủ đề nhất định, bạn cần phải xác lập rõ ràng chủ đề của mình để từ đó đưa ra phong thái làm PowerPoint đúng chuẩn nhất. Nó hoàn toàn có thể là phong thái tráng lệ chứa lượng thông tin lớn cũng hoàn toàn có thể là một bài mang phong thái tự do dí dỏm có tính truyền tải cao .
– Đâu là những vấn đề bạn cần trình bày?
Mở bài thân bài kết bài, hàng loạt cấu trúc của một bài PowerPoint sẽ quyết định hành động những gì bạn muốn trình diễn cho người xem và nó là giàn khung để bài thuyết trình hoàn toàn có thể dựa vào đó đắp nặn lên một sự phối hợp hoàn hảo .
Nội dung của những yếu tố này cần cô đọng, không được dài dòng quá nhưng cũng không nên quá ngắn để tránh thiếu sót thông tin .
Những gì bạn trình diễn trong PowerPoint chỉ là tiền đề mở lời cho bài thuyết trình, bắt nguồn của các câu nói bạn sẽ phát biểu trước mọi người. Thế nên yếu tố đặt ra ở đây là nếu các bạn trình diễn hết mọi thứ cần nói lên PowerPoint thì khi thuyết trình bạn sẽ phải nói cái gì nữa ? Điều tối kị trong thuyết trình đó chính là nhìn chằm chằm vào slide trình chiếu và đọc hết tổng thể các nội dung trên đó lên và không có chút thông tin nói thêm nào khác .
Việc bạn chỉ nhìn lên trên màn chiếu mà không nhìn người theo dõi sẽ làm họ cảm thấy bạn thiếu tự tin và không tôn trọng người nghe. Cộng thêm việc khi thuyết trình chỉ đọc các thông tin trên slide sẽ khiến các người theo dõi hoặc giám khảo ( nếu có ) nhìn nhận bạn không hề chuẩn bị sẵn sàng trước cho bài thuyết trình của mình .
Xin hãy tin rằng việc này sẽ tạo điểm trừ rất nặng cho bài thuyết trình của bạn .
Tóm lại khi vạch ra các nội dung cần trình diễn, bạn chỉ cần viết ra những câu nói cô đọng và súc tích nhất, thậm chí còn nếu hoàn toàn có thể đủ tự tin thì chỉ cần viết đề mục mà thôi, mọi yếu tố nâng cao hơn hoàn toàn có thể được lý giải bằng lời với người nghe thuyết trình .
– Sắp xếp các vấn đề cần trình bày như thế nào cho hợp lý?
Các yếu tố đã vạch ra cần phải được sắp xếp một cách hài hòa và hợp lý và logic. Cần phải có mở bài, thân bài và kết bài như một bài văn .
Có 1 số ít kiểu sắp xếp yếu tố như sau :
+ Diễn dịch : Mở đầu bằng cách khái quát hàng loạt các yếu tố sẽ nói tới trong bài PowerPoint và phần thân bài sẽ triển khai đi sâu và làm rõ hơn các yếu tố mà mở bài đã nhắc tới .
+ Quy nạp : trái lại với chiêu thức diễn dịch, cách sắp xếp quy nạp là bắt đầu bạn sẽ trình diễn các ý nhỏ đến ý lớn trước, từ cụ thể tới khái quát sau đó chờ đến sau cuối mới tổng kết lại tổng thể và đưa ra nhận xét tổng hợp .
+ Kết hợp diễn dịch cùng quy nạp : Mở đầu khái quát các yếu tố cần nói trong bài PowerPoint, thân bài liên tục đi sâu vào nghiên cứu và phân tích và làm rõ nếu hoàn toàn có thể thì nên đưa thêm các dẫn chứng hay ví dụ sinh động. Cuối cùng bài PowerPoint là sự tổng kết và nhận xét cho hàng loạt các yếu tố đã nghiên cứu và phân tích .
1.2 Ví dụ và dữ liệu
Một bài thuyết trình để được gọi là hay thì không hề chỉ có những triết lý xuông. Bạn cần phải chuẩn bị sẵn sàng các dẫn chứng và ví dụ đi kèm để người nghe có cái nhìn trực quan nhất với bài thuyết trình của bạn .
Các ví dụ và tài liệu hoàn toàn có thể được diễn đạt bằng bảng biểu hoặc hình vẽ tranh vẽ, video …
Càng nhiều ví dụ được đưa ra thì bài thuyết trình bằng PowerPoint của bạn càng dễ mê hoặc người xem hơn là chỉ những kỹ năng và kiến thức khôn khan sáo rỗng. Những ví dụ và tài liệu này nên được chèn xen kẽ trong các phần của bài PowerPoint để hoàn toàn có thể đạt được hiệu suất cao cao nhất .
1.3 Hình nền hoặc hình ảnh minh họa
Hình nền của PowerPoint và hình minh họa ảnh hưởng tác động tới độ mê hoặc và tính tập trung chuyên sâu của các slide .
Nói về tính tập trung chuyên sâu của một slide, đó là một chiêu thức dẫn lối ánh mắt của người xem vào một điểm mà người làm slide muốn. Phương pháp này thường được sử dụng trong thẩm mỹ và nghệ thuật chụp ảnh hoặc làm phim, những đơn vị sản xuất đã khôn khéo hướng ánh mắt của người theo dõi vào một điểm trên khung hình mà bạn muốn .
Phương pháp đó có nhiều cách thực thi và sẽ khá phức tạp và sâu xa nên tất cả chúng ta không cần nghiên cứu và phân tích về nó quá nhiều. Nhưng để các bạn hoàn toàn có thể tưởng tượng rõ ràng hơn với yếu tố muốn nói ở đây thì Powerpoint. com.vn xin đơn cử một ví dụ gần như tương tự như như vậy. Mời các bạn hãy nhìn bức ảnh dưới đây :

Khi nhìn vào bức ảnh này, thứ tiên phong các bạn chú ý quan tâm tới chắc như đinh là cốc nước kia. Vì sao lại như vậy, rõ ràng chùm chìa khóa mới là thứ to lớn hơn trong khung hình và gần với tầm mắt của người nhìn hơn nhưng bạn lại bỏ lỡ nó để nhìn tới cốc nước .
Câu vấn đáp rất đơn thuần, chắc rằng khi các bạn đọc đến đây cũng đã suy đoán được đôi phần. Đó là vì chùm chìa khóa đã bị làm mờ đi và trở nên không rõ nét bằng cốc nước. Chùm chìa khóa bị làm mờ đi khiến nó trở thành ” nền ” làm nổi bất cốc nước được đặt chính giữa khung hình .
Theo đó, thứ mà người xem nhìn tới tiên phong hay nói một cách chuyên nghiệp hơn thì ánh mắt của người xem đều được hướng về phía cốc nước theo ý đồ của người chụp ảnh .
Giờ quay trở lại với việc làm PowerPoint, thứ mà một người làm PowerPoint muốn người xem chú ý tiên phong tất yếu là nội dung chữ hoặc biểu đồ được ghi trên slide rồi. Vậy nên tựa như với nguyên tắc được nói tới ở trên, muốn người xem tập trung chuyên sâu nhìn vào nội dung bạn biểu lộ trên PowerPoint, hình nền slide của các bạn không được quá đẹp mắt và lôi cuốn ánh nhìn .
Nó phải để ra một khoảng chừng trống đáng kể, tốt nhất là một khoảng chừng trống ngay giữa khung hình để bạn hoàn toàn có thể chèn nội dung mình cần diễn đạt trên slide .
Màu sắc của hình nền cũng cần phải quan tâm tới, nếu bạn cần trình chiếu và thuyết trình bài PowerPoint của mình ở một nơi có ánh sáng rất đầy đủ ( không phải phòng kín ) thì tốt nhất màu nền phải có tông màu tươi tắn để khi chiếu lên màn hình hiển thị không bị hắt sáng và khó nhìn. Bởi vì nếu bạn chọn một cái nền đen và trình chiếu bài thuyết trình trong một điều kiện kèm theo có ánh sáng kể cả có là ánh sáng tự nhiên thì màn chiếu vẫn bị lóa chữ, gây không dễ chịu cho người nhìn .
Dưới đây là một ví dụ nổi bật về một hình nền PowerPoint tương thích nhất dành cho bạn, có chừa khoảng trống để ghi nội dung, có tính tập trung chuyên sâu vì con mắt người xem sẽ không quá chú ý tới những đường viền giấy xung quanh nhưng quan trọng là vẫn không mất tính thẩm mĩ và mê hoặc cho slide của bạn .
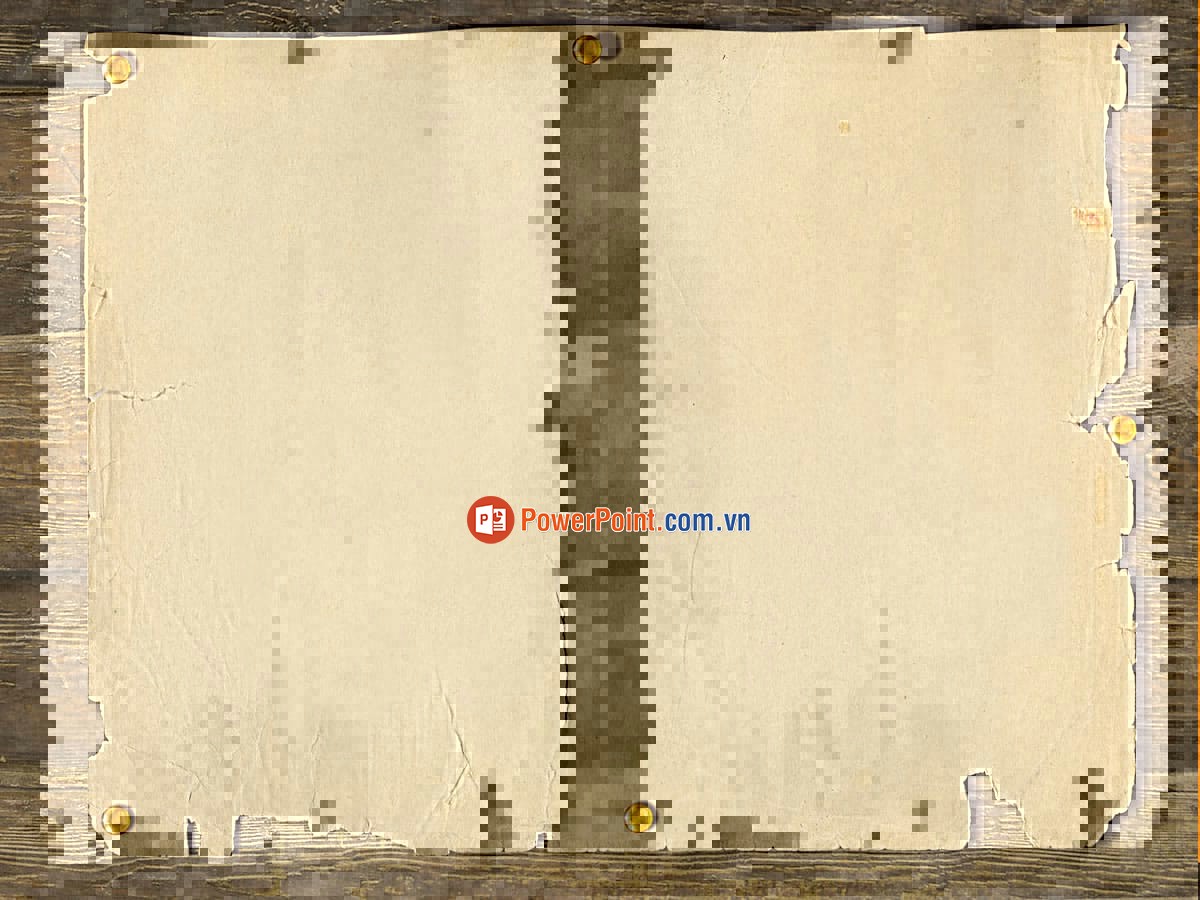
Nền của slide đó bạn hoàn toàn có thể tìm thấy rất nhiều trên mạng, powerpoint.com.vn có một bài tổng hợp các hình nền PowerPoint thật đẹp dành cho các bạn, bạn hoàn toàn có thể ghé vào đường link dưới đây để tải những hình nền PowerPoint về máy :
2. Bắt tay vào làm một PowerPoint đẹp và chuyên nghiệp
Sau khi đã sẵn sàng chuẩn bị toàn bộ những gì mà powerpoint.com.vn nhắc tới ở phần 1, các bạn đã gần như triển khai xong xong một bài PowerPoint rồi đấy, những việc làm còn lại chỉ là xào nấu và sắp xếp các ” nguyên vật liệu ” đã sẵn sàng chuẩn bị ra đĩa mà thôi .
Để làm được những việc này thì các bạn cần phải có những kiến thức và kỹ năng ” xào nấu ” để thao tác với PowerPoint một cách hiệu suất cao .
Trong phần 2 này, Powerpoint. com.vn sẽ hướng dẫn cho các bạn các loại kỹ năng và kiến thức đó để các bạn hoàn toàn có thể vận dụng chúng một cách linh động vào bài PowerPoint của mình .
2.1 Các thao tác với slide
Các slide là thành phần quan trọng cấu thành lên một bài PowerPoint. Giống với việc một file tài liệu Word hoàn toàn có thể có nhiều trang thì một bài PowerPoint cũng hoàn toàn có thể có nhiều Slide .
Để chèn thêm một slide mới vào bài PowerPoint thì bạn vào ribbon trang chủ. Trong ribbon này có mục Slides, mục này có tổng thể những gì bạn cần chăm sóc về Slide .
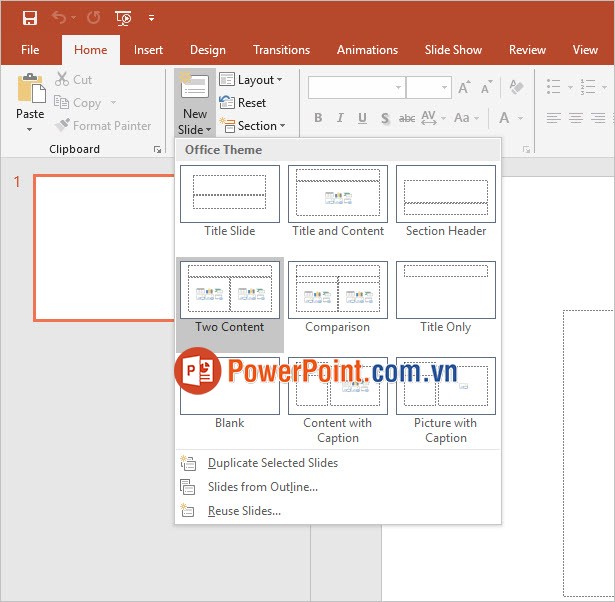
Với New Slide, bạn có thể tạo ra một slide mới ngay bên dưới slide hiện tại bạn, trong đó có các dạng slide như sau:
– Title Slide: Slide này thường dùng cho trang bìa cho biết tiêu đề của cả slide, cũng chính là nội dung vừa ví dụ ở trên.
– Title and Content: Tiêu đề và nội dung.
– Section Header: Tiêu đề mục.
– Two Content: Hai nội dung.
– Comparison: So sánh.
– Title Only: Chỉ tiêu đề.
– Blank: Trang slide trắng để bạn có thể thiết kế tự do.
– Content with Caption: Nội dung có chú thích.
– Picture with Caption: Hình ảnh với chú thích.
– Panoramic Picture with Caption: Ảnh toàn cảnh với chú thích.
– Title and Caption: Tiêu đề và chú thích.
– Quote with Caption: Trích dẫn với chú thích.
– Name Card: Thẻ tên.
– 3 Column: 3 cột.
– 3 Picture Column: 3 cột và hình.
Với Layout, bạn có thể đổi kiểu cho slide hiện tại bạn đang chọn. Nó cũng có các dạng slide y như của New Slide.
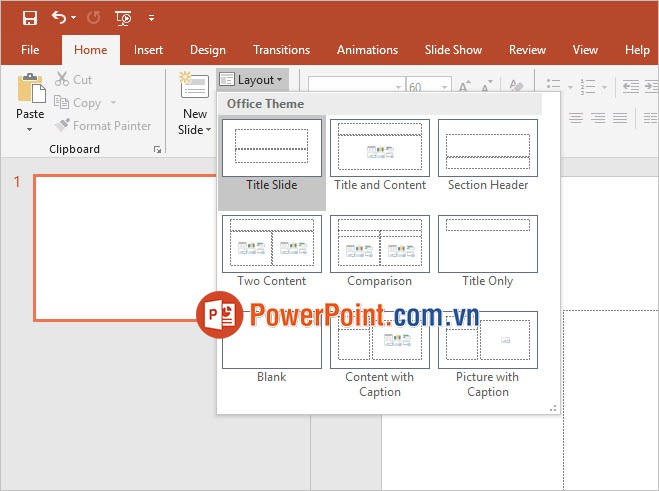
Khi click chuột phải vào một slide, bạn sẽ thấy một bảng lựa chọn để thao tác với slide đó. Trong đó thì New Slide và Layout có tác dụng y hệt như ở trên ribbon Home.
Duplicate Slide: Tạo một slide khác giống y hệt Slide bạn vừa chọn (nhân đôi một slide).
Delete Slide: Xóa slide bạn vừa chọn.
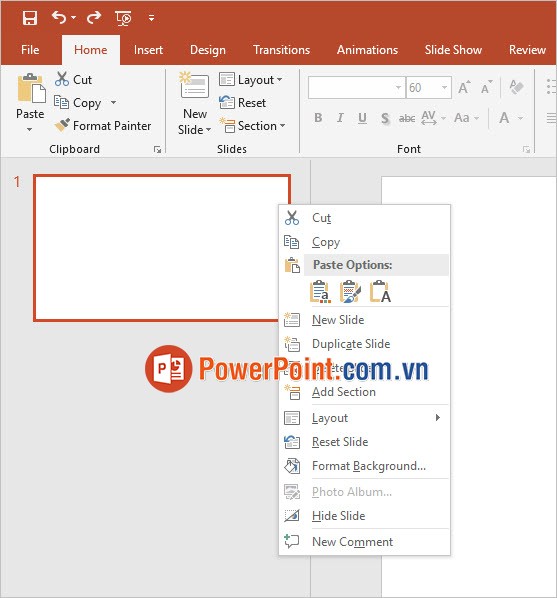
2.2 Cách chèn hình nền (hình ảnh) vào PowerPoint
PowerPoint có sẵn các dạng hình nền hoặc theme cho bài thuyết trình của bạn, bạn hoàn toàn có thể chọn ngay kiểu nền cho PowerPoint bằng cách click vào các mẫu theme hiện lên khi mở ứng dụng PowerPoint .
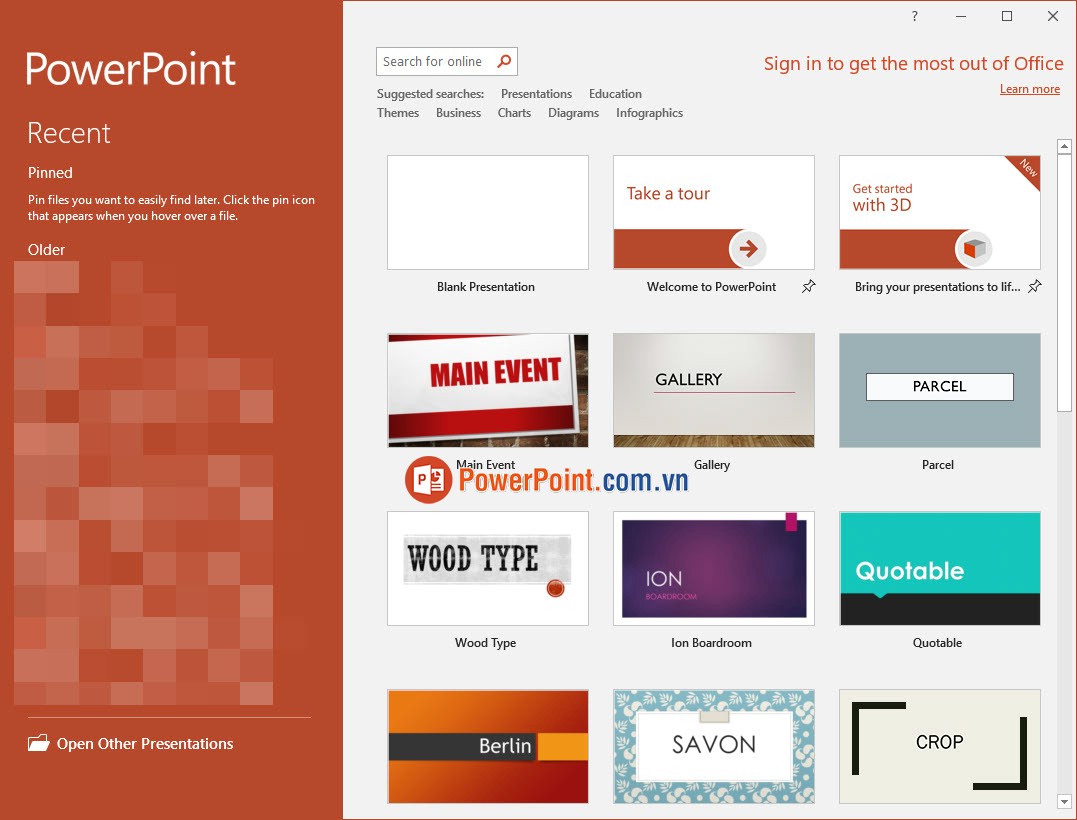
Tuy vậy các dạng hình nền có sẵn của PowerPoint đều khá là đơn thuần và không có gì đặc biệt quan trọng. Chính vì thế bạn mới cần sẵn sàng chuẩn bị sẵn những hình nền ở ngoài để hoàn toàn có thể chèn vào PowerPoint như đã nói ở trên .
Để chèn hình ảnh các bạn làm theo các bước sau đây .
Bước 1: Mở một PowerPoint với trang trắng bằng cách click đúp vào theme Blank Presentation trong giao diện mở đầu của PowerPoint (lựa chọn đầu tiên).
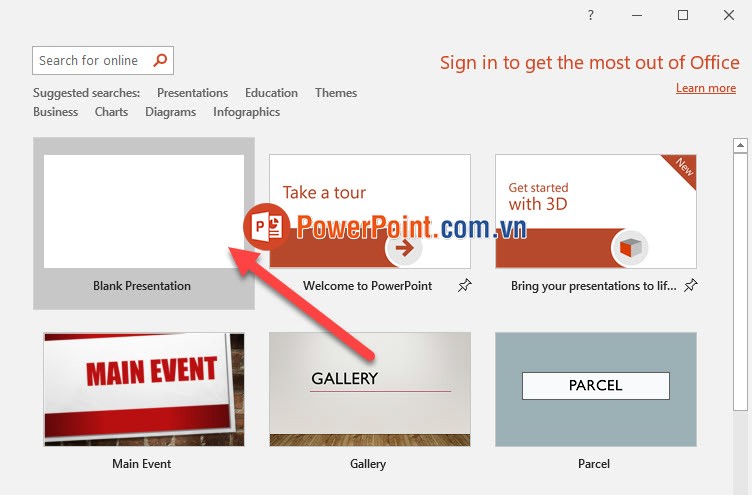
Bước 2: Vào ribbon Insert rồi chọn Pictures trong mục Images.
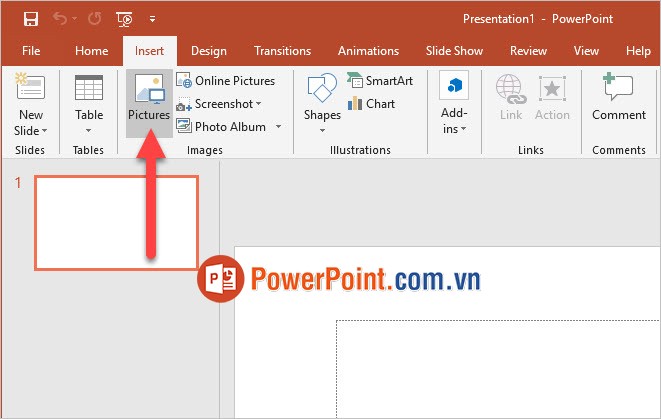
Bước 3: Chọn hình nền PowerPoint bạn đã tải về máy sau đó click vào Insert để chèn hình.
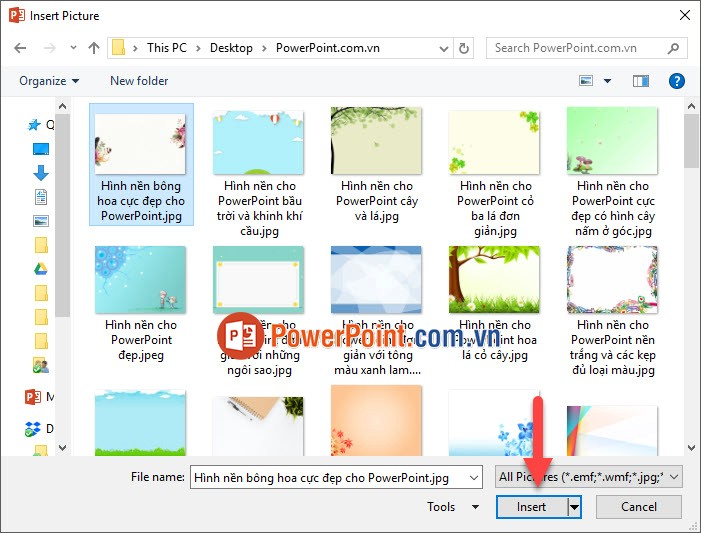
Bước 4: Hình được chèn vào không nhất định sẽ vừa đúng size của một trang slide, thế nên bạn có thể di chuột tới vị trí dấu chấm tròn ở trên cạnh của ảnh vừa được chèn. Bấm giữ chuột và kéo ảnh ra để vừa bằng với trang slide.
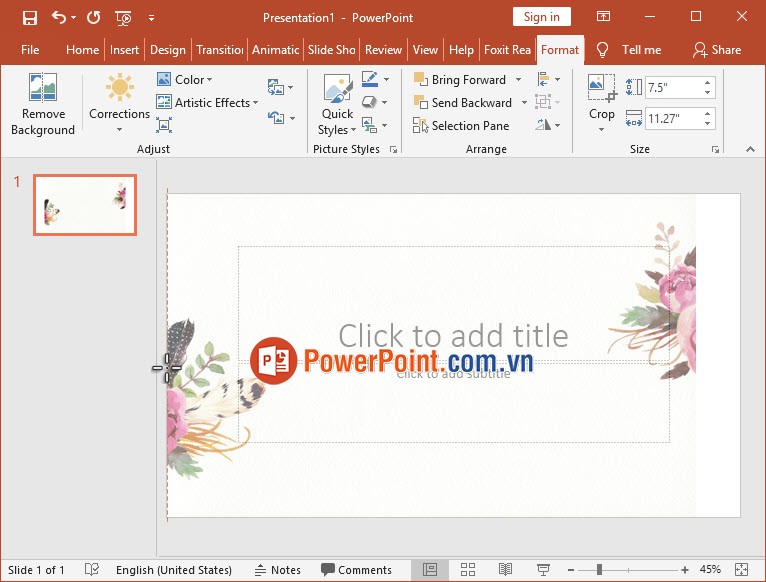
Bước 5: Trong ribbon Format ở mục Arrange, bạn click vào Send Backward và chọn Send to Back.
Thực hiện bước này để gửi bức ảnh nền của bạn ra phía sau khung chữ (xuất hiện mặc định khi bạn chọn theme Blank Presentation).
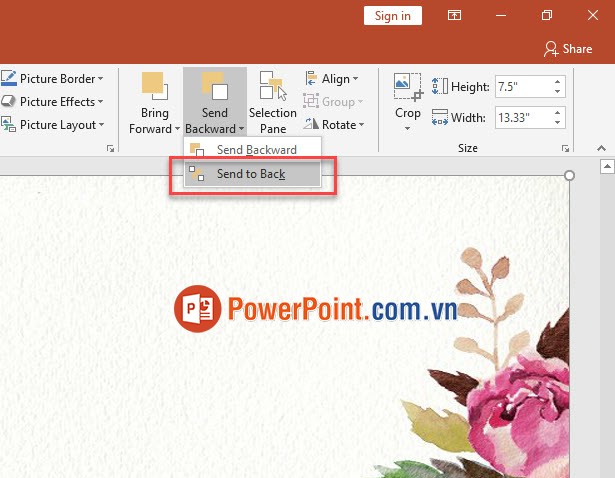
Như vậy là bạn đã thực thi toàn vẹn việc chèn hình nền vào slide của PowerPoint. Kết quả bạn nhận được sẽ tựa như như hình dưới đây .
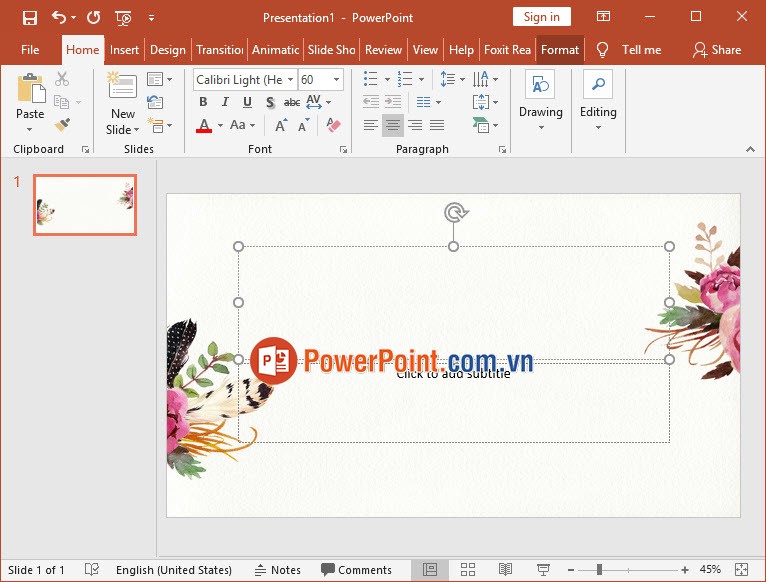
Với cách tương tự như, bạn hoàn toàn có thể chèn thêm bất kỳ hình ảnh nào khác trong máy tính vào để trang trí cho slide của mình .
*Chỉnh sửa hình ảnh
Việc chỉnh sửa hình ảnh hoàn toàn có thể thực thi bên ngoài PowerPoint bằng những ứng dụng chỉnh sửa ảnh khác nổi bật là Photoshop nhưng nếu bạn không có ứng dụng chỉnh sửa ảnh nào khác bạn hoàn toàn có thể trực tiếp sử dụng các công dụng chỉnh sửa đơn thuần của PowerPoint .
Các chức năng chỉnh sửa của bức ảnh đều nằm trong ribbon Format, muốn chỉnh sửa ảnh nào thì bạn click vào ảnh đó (ảnh được chọn sẽ hiện đường viền và chấm tròn xung quanh rất dễ phân biệt) và ribbon Format sẽ xuất hiện, bạn có thể lựa chọn các chức năng trong này để chỉnh sửa bức ảnh vừa chọn.
– Remove Background: Tách và xóa nền của bức ảnh.
– Corrections: Chỉnh sửa độ tương phản cùng với độ cứng mềm của các đường nét.
– Color: Phủ màu lên bức ảnh.
– Artistic Effects: Tạo các hiệu ứng tranh vẽ lên bức ảnh.
…
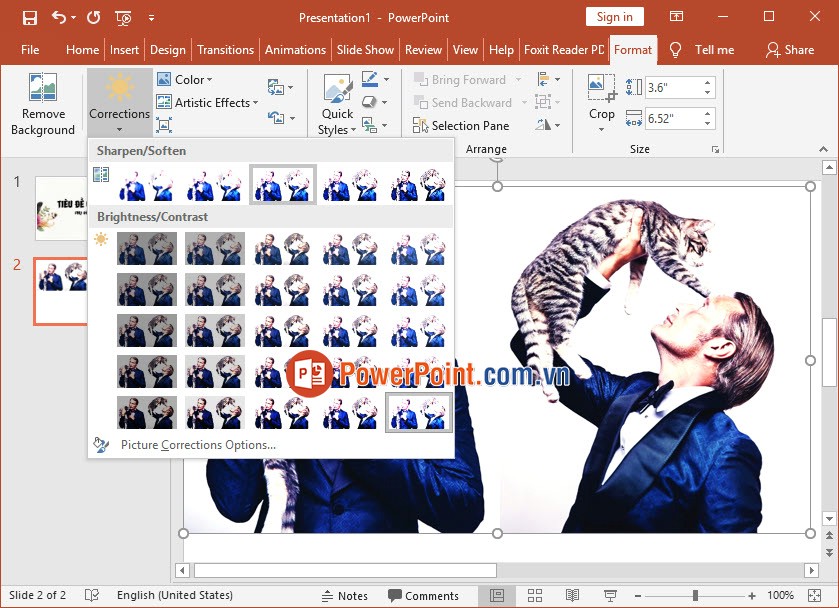
Ngoài việc chèn hình ảnh, bạn cũng hoàn toàn có thể chèn được cả video vào PowerPoint. Để triển khai được việc này không khó, hãy đọc và làm theo bài viết dưới đây của Powerpoint. com.vn để hiểu rõ hơn về cách chèn video vào PowerPoint :
2.3 Chữ viết trong PowerPoint
Với trang tiên phong của PowerPoint, khi nào cũng có mặc định với hai dòng chữ để ghi tiêu đề và phụ đề. Chữ trong PowerPoint cũng được định dạng giống hệt với chữ trong Word hoặc Excel .
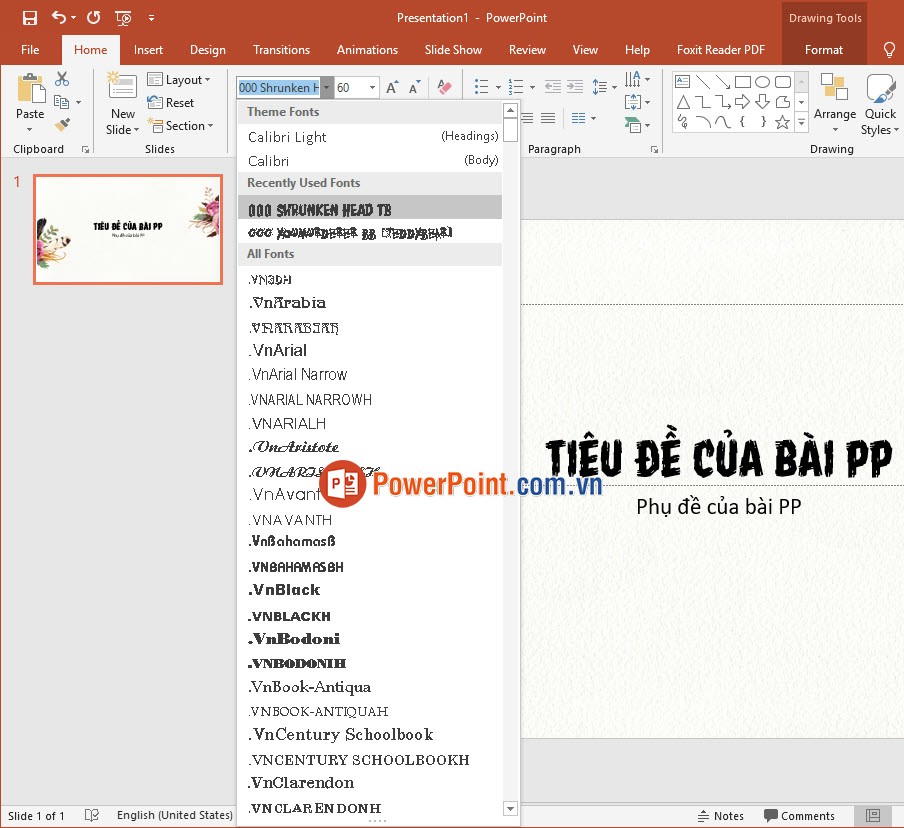
Có thể đổi kiểu font chữ, kích cỡ chữ, màu chữ và các style chữ khác nhau …
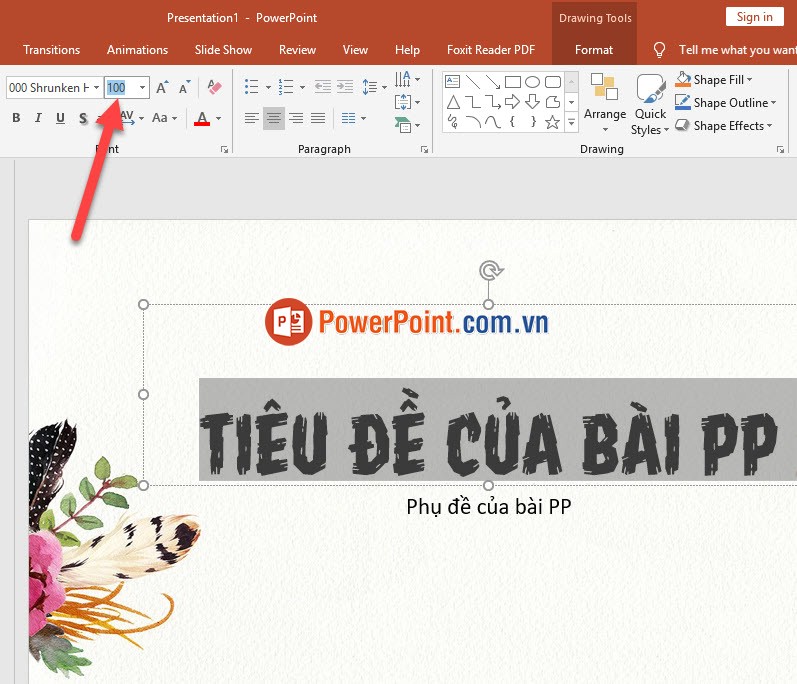
Chữ trong PowerPoint phải chú ý quan tâm không được quá mức màu mè, font chữ phải ngăn nắp để người xem thuận tiện đọc được. Quan trọng là sắc tố phải có độ tương phản cao so với nền, nói cách khác nền là màu trắng thì chữ phải là màu đen, nền là màu xanh thì chữ phải là màu đỏ …
Cách chọn màu này để chữ được hiển thị rõ ràng, tạo tính tập trung chuyên sâu để người xem hoàn toàn có thể đọc được thuận tiện hơn .

2.4 Biểu đồ trong PowerPoint
Để chèn một biểu đồ vào trong PowerPoint, các bạn hãy vào ribbon Insert.
Tại ribbon này có mục Illustrations, click vào Chart của mục này để mở giao diện chèn biểu đồ.
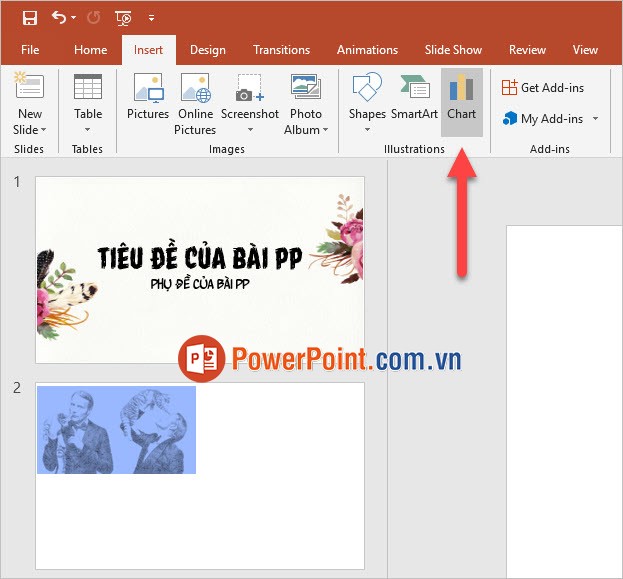
Ô cửa sổ chức năng Insert Chart sẽ đề ra những loại biểu đồ mà bạn có thể chèn vào PowerPoint, có dạng biểu đồ cột, biểu đồ đường, biểu đồ hình tròn, biểu đồ mảng… Bạn có thể xem trước kiểu dáng của biểu đồ tại phần privew ở phía bên phải.
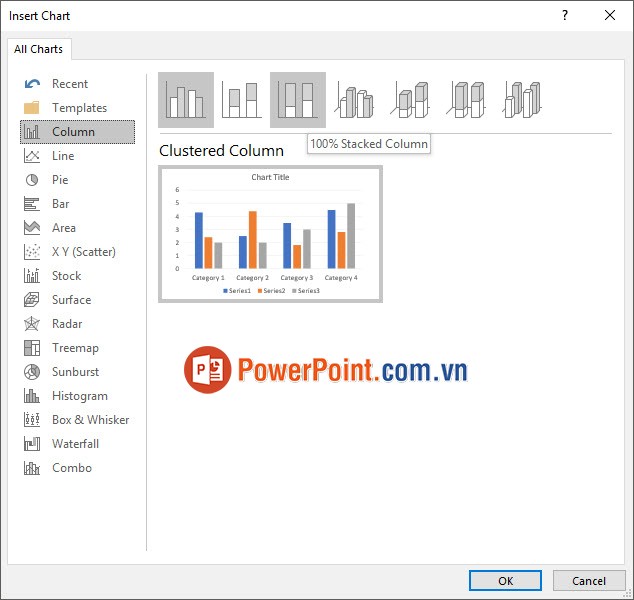
Sau khi chọn được kiểu dáng biểu đồ phù hợp, click vào OK để chèn. Biểu đồ bạn chọn sẽ được chèn lên nền Slide kèm một bảng Excel nhỏ để ghi dữ liệu cho biểu đồ đó. Thay đổi số liệu trong bảng Excel đó để có được một biểu đồ chính xác với dữ liệu của bạn nhất.
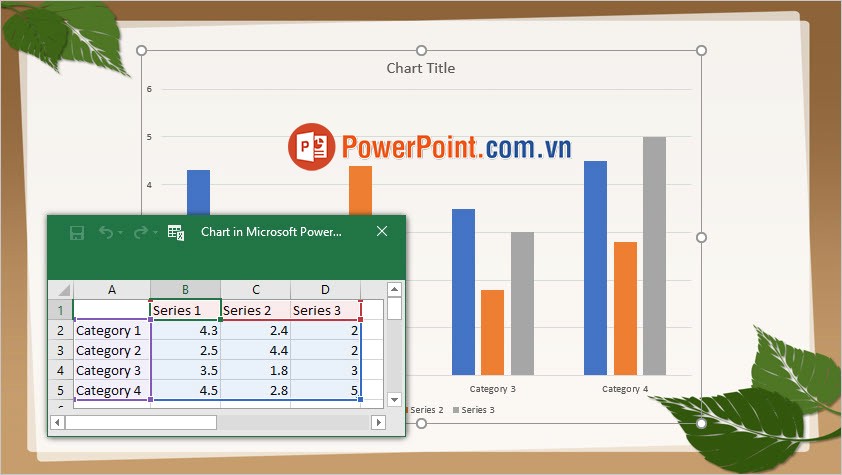
Tất cả các chỉnh sửa của biểu đồ bạn có thể tìm thấy trong ribbon Design hoặc Format.
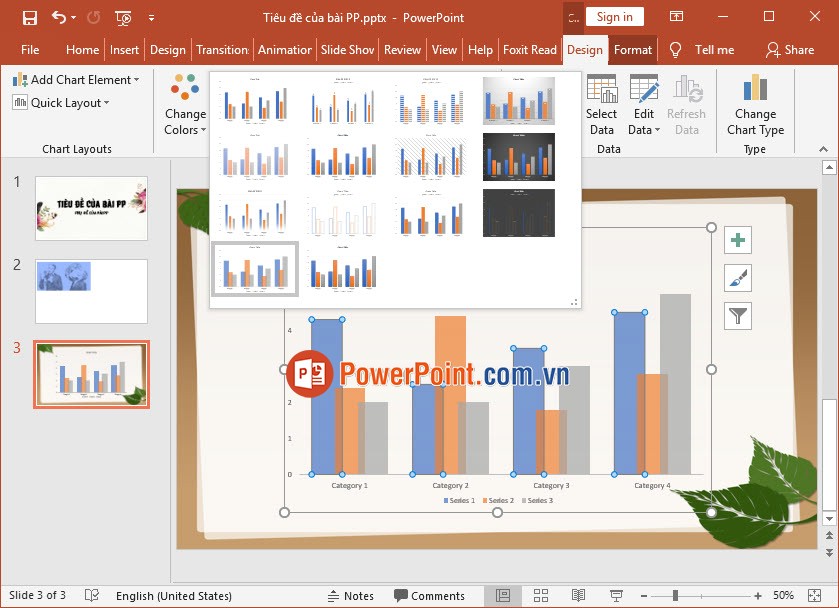
2.5 Hiệu ứng chuyển động trong PowerPoint
Có hai kiểu hiệu ứng chuyển động trong PowerPoint, đó là Transtions và Animations.
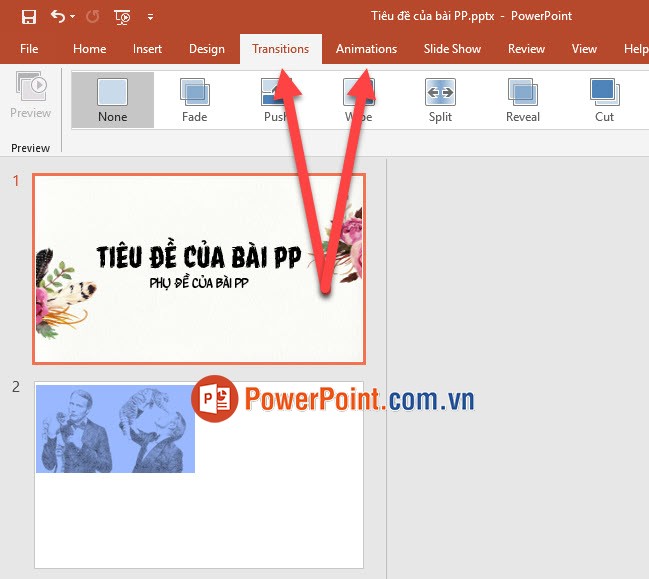
Trong đó Transitions là hiệu ứng chuyển giao giữa hai slide với nhau. Subtle là cách mà slide của bạn xuất hiện, Exicting là cách mà slide trước biến mất nhường chỗ cho slide mà bạn hiện đang chọn.
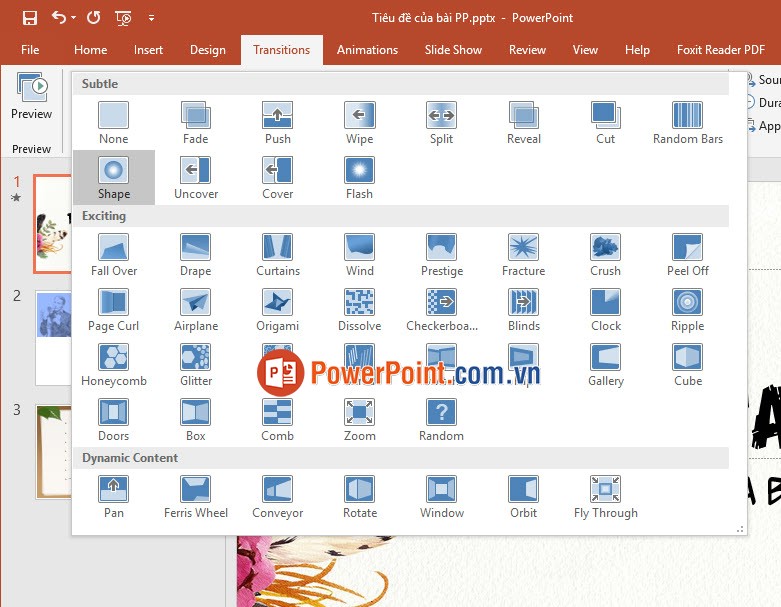
Và Animations là hiệu ứng chuyển động xuất hiện cho một phần tử nằm trong slide của bạn.
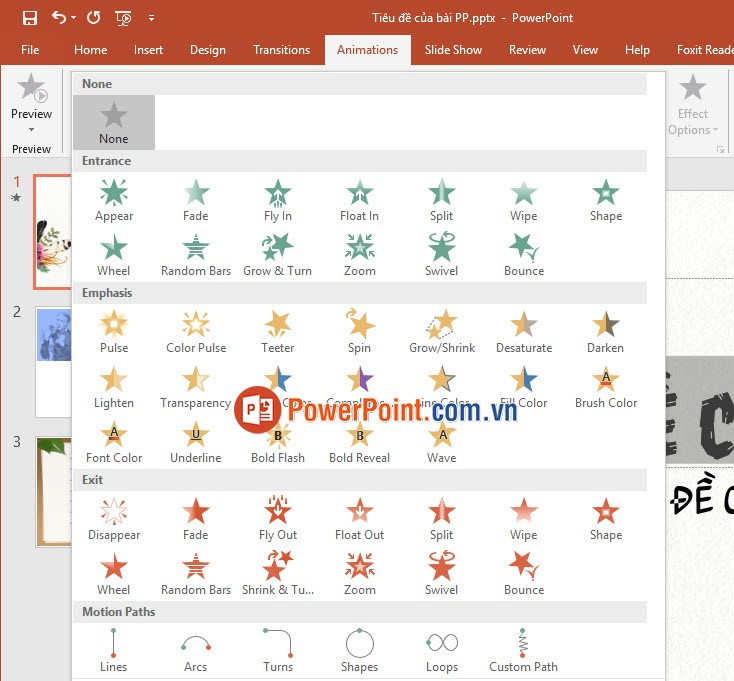
Các bạn không nên quá lạm dụng các hiệu ứng hoạt động này, do tại quá nhiều hiệu ứng sẽ khiến người xem rối mắt và chỉ tập trung chuyên sâu vào sự hoạt động của nó. Đây là tâm ý thường thấy của con người, người ta hay chú ý vào sự hoạt động hơn là vật tĩnh .
Nhưng nếu người xem quá chú ý vào sự hoạt động thì sẽ mất tập trung chuyên sâu vào nội dung của PowerPoint. Chính do đó nên bạn hoàn toàn có thể tạo hoạt động Open và biến mất đơn thuần cho các thành phần trong PowerPoint của mình nhưng đừng quá chú trọng và làm phức tạp nó lên .
Phía trên là toàn bộ những yếu tố thiết yếu nhất để tạo ra một PowerPoint đẹp nhưng cũng không kém phần chuyên nghiệp. Cảm ơn các bạn đã theo dõi bài viết của Powerpoint. com.vn, chúc các bạn hoàn toàn có thể tạo ra những bài PowerPoint tuyệt vời nhất dành cho mình .
