Khi mới chuyển từ những dịch vụ hosting khác sang Azure, yếu tố khiến nhiều người cảm thấy đau đầu là dịch vụ Azure SQL Database sử dụng khá phức tạp, ví dụ điển hình yếu tố “ Không thể connect lên Database từ máy client do chưa Whitelist IP ”. Do đó, trong bài viết này, mình sẽ hướng dẫn bạn cách thiết kế xây dựng Azure SQL Database trải qua hình ảnh, cũng như cách giải quyết và xử lý một số ít yếu tố mình từng gặp để bạn hoàn toàn có thể triển khai được hiệu suất cao hơn .
B1. Đăng nhập vào MS Azure của bạn.
B2. New >> Databases >> SQL Database
B3. Điền các thông tin cần thiết. Ở đây bạn chú ý phần Server: Configure required settings (Qua B4).
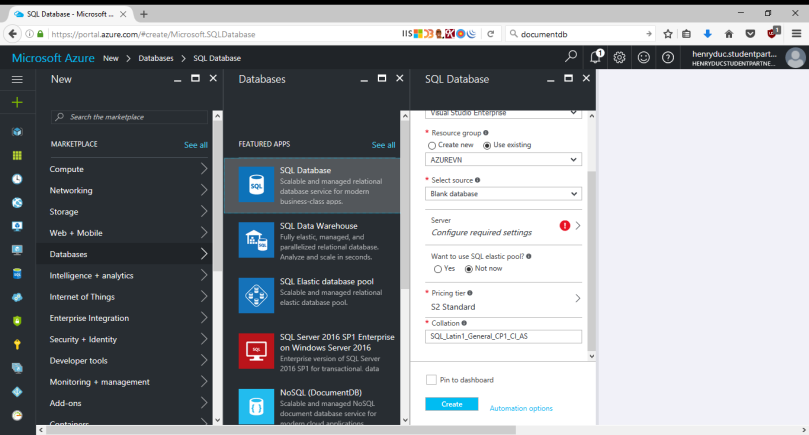
B4. Click vào “Server: Configure required settings” >> Create a new server >> Điền các thông tin cần thiết >> Select
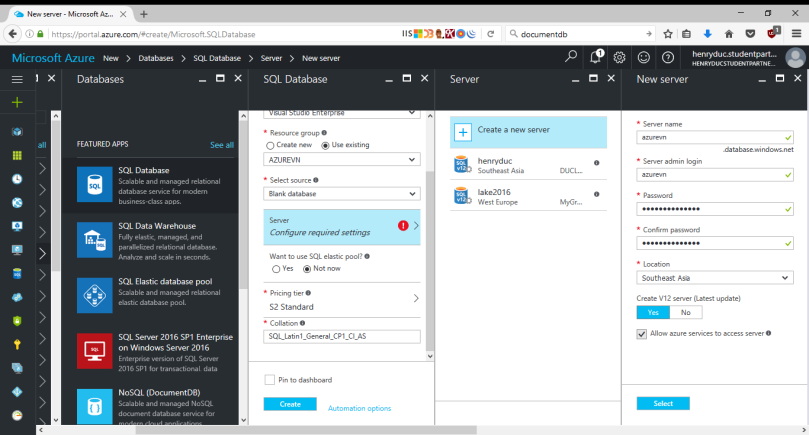
B5. Chọn cấu hình SQL Database. Tùy theo giá tiền chi trả, Database của bạn sẽ có tốc độ truy cập khác nhau. Ở đây mình để mặc định là S2 Standard.
B6. Pin to Dashboard >> Create
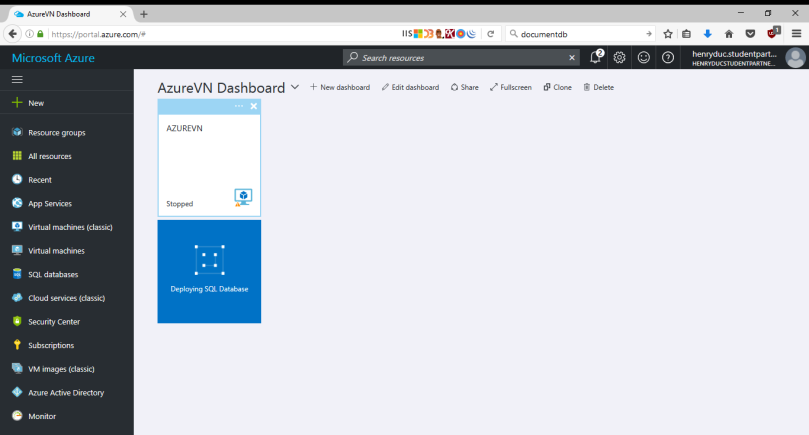
Tới đây thì cơ bản đã triển khai xong bước tạo SQL Database trên Microsoft Azure. Bạn sẽ thấy màn hình hiển thị như dưới đây nếu tạo lập thành công xuất sắc .
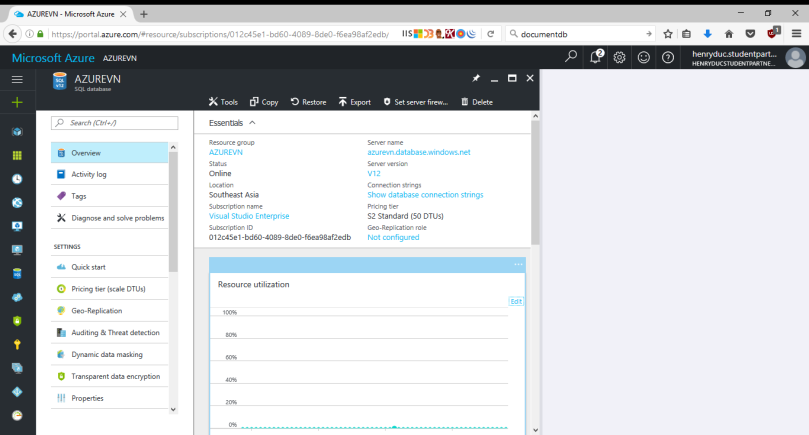
Cơ mà chưa xong đâu bạn ơi. Giờ mới tới phần “ có vẻ như quan trọng ” nhất bài này .
1. White-list IP Client để connect lên SQL Database từ máy của bạn.
Do Azure SQL Database bảo mật thông tin rất tốt nên tất cả chúng ta cần phải Whitelist IP của mình trước khi connect vào. Điều này giúp bảo vệ Database của tất cả chúng ta trong trường hợp bị lộ Username / Password connect Database thì tin tặc cũng không hề access vào được từ một địa chỉ IP chưa được Whitelist .
B1. Click vào Database vừa tạo.
B2. Click Set server firewall (Button ở giữa Export và Delete)
B3. Click Add Client IP
B4. Chỗ Allow access to Azure Services: Chọn ON
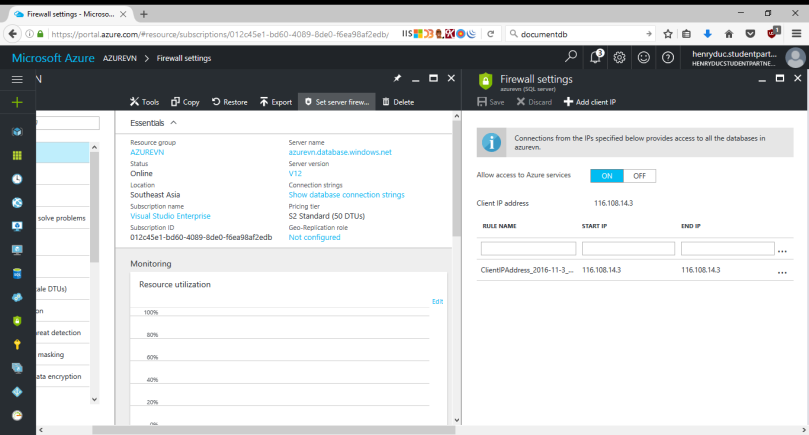
B5. Click Save
Như vậy, bạn đã Whitelist thành công IP của mình để connect lên Azure SQL.
Giờ chúng ta sẽ thử connect lên bằng Microsoft SQL Server Management Studio 2016 nhé.
B1. Bật phần mềm lên (tất nhiên rồi)
B2. Điền các thông tin Server name, Login, Password.
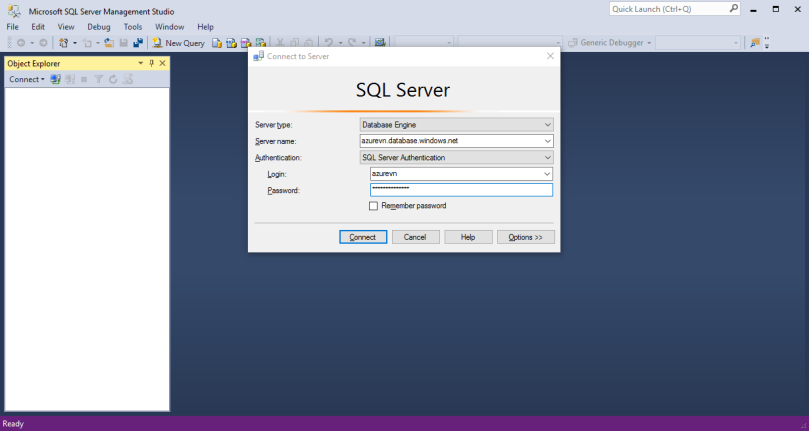
B3. Connect và nếu thấy giống hình dưới là OK rồi đó.
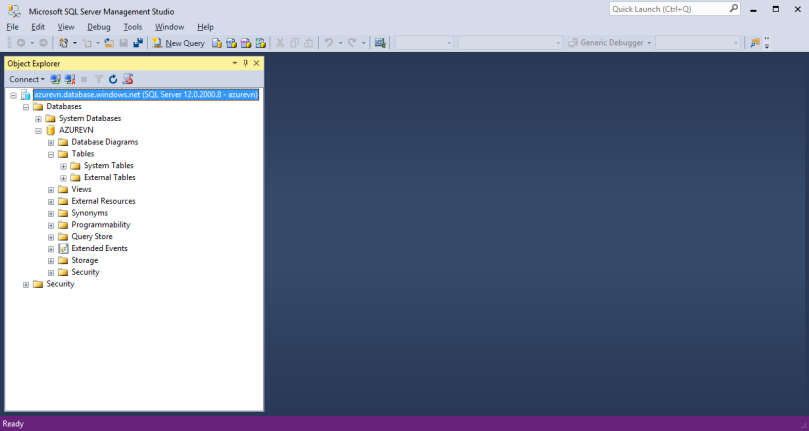
Lúc này bạn hoàn toàn có thể triển khai những câu lệnh CREATE TABLE, SELECT, … từ Client được rồi .
2. Thay đổi gói SQL Database sử dụng.
Mục đích của việc thay đổi này là giúp bạn dễ dàng quản lý được chi phí sử dụng SQL Database trên Azure của mình. Đơn giản là trong quá trình sử dụng, sẽ có lúc SQL Database cần khả năng chịu tải lớn, dung lượng lớn; nhưng cũng có lúc chỉ dùng để duy trì một lượng nhỏ “vừa đủ dùng”. Do đó, sẽ rất phí tiền nếu bạn để SQL Database luôn hoạt động ở mức cao, trong khi mình lại chưa có nhu cầu dùng tới.
B1. Click vào Database muốn đổi Pricing tier
B2. Click Pricing tier >> View All
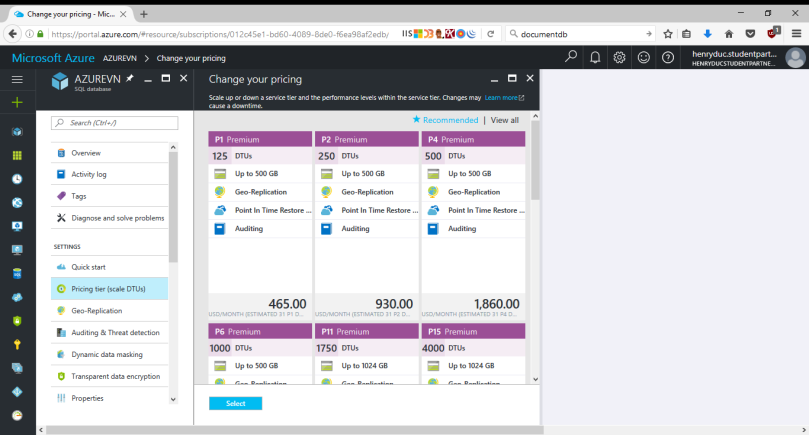
B3. Chọn Pricing tier mà bạn muốn (Ở đây mình đổi về gói rẻ nhất: B – Basic)
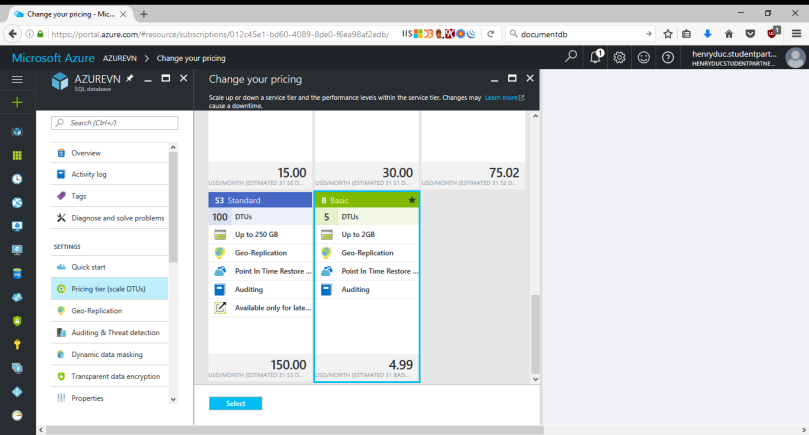
B4. Select
Tùy vào lượng tài liệu mà bạn có trên SQL Database mà quy trình chuyển sẽ nhanh hay chậm. Và như vậy là xong rồi đó. Mỗi khi bạn muốn nâng Pricing tier lên để tăng năng lực chịu tải cho mạng lưới hệ thống thì cũng làm tương tự như .
Chúc những bạn thành công xuất sắc .
Bình chọn
Share this:
Thích bài này:
Thích
Đang tải …
