Bảng điều khiển Dashboard có thể là một công cụ tuyệt vời khi bạn cần quản lý và theo dõi theo dõi các chỉ số đánh giá hiệu quả công việc (KPI) trong kinh doanh giúp bạn quản lý dữ liệu một cách dễ dàng. Trong bài viết này, Gitiho sẽ giới thiệu tới bạn những thông tin tổng quát và cách tạo bảng điều khiển Dashboard.
Bảng tinh chỉnh và điều khiển Dashboard là gì ?
Đầu tiên chúng ta hãy hiểu bảng điều khiển Dashboard là gì?
Bảng tinh chỉnh và điều khiển Dashboard được coi là một dạng trực quan hóa dữ liệu, hay là một trang tổng quan giúp những nhà quản trị và chỉ huy doanh nghiệp theo dõi những chỉ số thống kê giám sát hiệu suất cao việc làm ( KPI ) và đưa ra quyết định hành động dựa trên sự nghiên cứu và phân tích đó. Nó chứa những biểu đồ / bảng / chính sách xem được tương hỗ bởi tài liệu .
Nhìn chung, bảng điều khiển Dashboard thường được gọi là báo cáo, tuy nhiên, không phải tất cả các báo cáo đều là Dashboard.
Đây là sự độc lạ :
- Một báo cáo giải trình sẽ chỉ tích lũy và hiển thị tài liệu ở một nơi duy nhất. Ví dụ : Nếu một người quản trị muốn biết doanh thu bán hàng đã tăng trưởng như thế nào trong kỳ vừa mới qua và khu vực nào có doanh thu cao nhất, thì một báo cáo giải trình sẽ không hề vấn đáp được. Nó chỉ đơn thuần là báo cáo giải trình tổng thể những tài liệu bán hàng có tương quan. Sau đó, những báo cáo giải trình này được sử dụng để tạo trang tổng quan ( trong Excel hoặc PowerPoint ) sẽ tương hỗ việc ra quyết định hành động .
- Bảng điều khiển Dashboard sẽ đưa ra câu trả lời ngay lập tức các câu hỏi quan trọng như: Khu vực nào đang hoạt động tốt hơn? Ban quản lý nên tập trung vào sản phẩm nào? Các trang tổng quan này có tính năng giúp người dùng có thể lựa chọn và thay đổi chế độ xem dữ liệu và dữ liệu sẽ tự động cập nhật.
Cách tạo bảng Dashboard trong Excel ?
Tạo bảng điều khiển và tinh chỉnh Dashboard trong Excel là một quá trình gồm nhiều bước nên bạn cần phải rõ ràng về những mục tiêu của bảng điều khiển và tinh chỉnh này của mình .
Ví dụ: Nếu bạn đang tạo bảng điều khiển kỹ thuật số Dashboard về KPI để theo dõi hoặc phân tích các KPI tài chính của một công ty, mục tiêu của bạn sẽ là hiển thị số liệu so sánh giữa giai đoạn hiện tại với (các) giai đoạn trước. Tương tự, nếu bạn đang tạo một bảng điều khiển cho bộ phận Nhân sự để theo dõi việc đào tạo nhân viên thì mục tiêu sẽ là hiển thị bao nhiêu nhân viên đã được đào tạo và bao nhiêu nhân viên cần được đào tạo để đạt được mục tiêu.
Bước 1 : Lấy tài liệu trong Excel trước khi tạo bảng DashboardNếu người mua của bạn phân phối cho bạn tài liệu dưới dạng file Excel thì bạn hoàn toàn có thể thuận tiện sử dụng luôn. Nếu được cung ứng tệp CSV hoặc tệp doc, bạn hoàn toàn có thể thuận tiện quy đổi chúng trong Excel. Tiếp đó, khi đã có tài liệu, bạn cần chỉnh sửa, làm sạch và chuẩn hóa dữ liệu đó. Ví dụ : bạn hoàn toàn có thể cần phải vô hiệu khoảng chừng trắng ở đầu hoặc cuối nội dung, tìm và xóa những phần trùng lặp, xóa khoảng trống và lỗi, v.v. Trong một số ít trường hợp khác, bạn thậm chí còn hoàn toàn có thể cần phải cấu trúc lại tài liệu ( ví dụ : bạn cần tạo bảng Pivot ) .Bước 2 : Phác thảo cấu trúc của bảng Dashboard
Khi bạn có dữ liệu trong file Excel, bạn sẽ biết chính xác những số liệu và thông tin nào bạn có thể hoặc không thể sử dụng trong bảng Dashboard của mình.
Dưới đây là một ví dụ về phác thảo mẫu mà tôi đã tạo cho một trong các bảng điều khiển KPI:
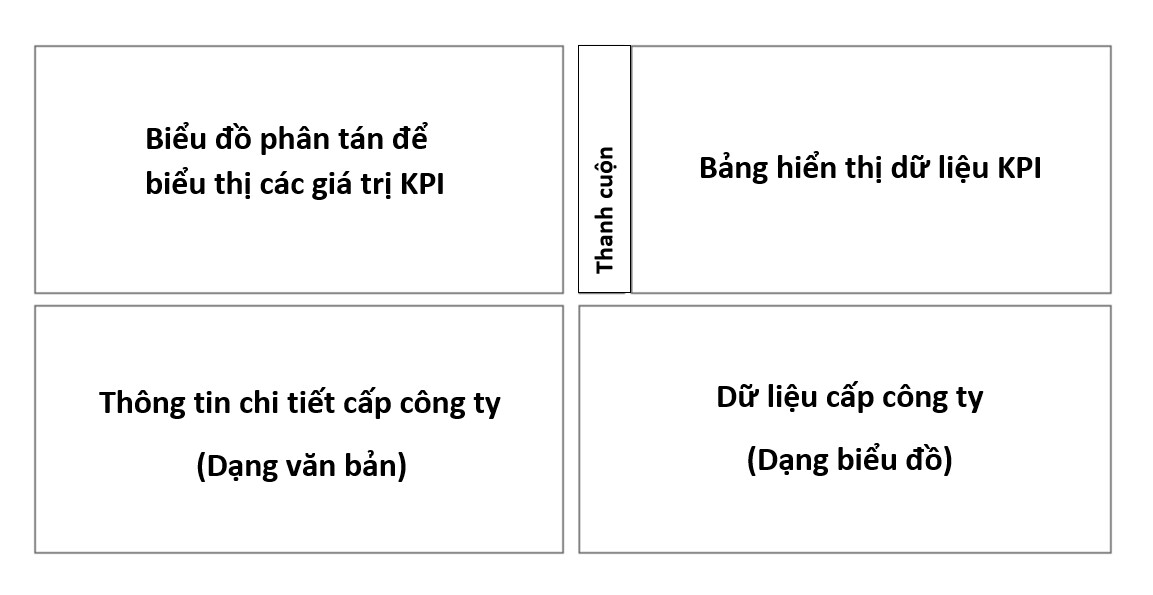
Bước 3: Tạo bảng Dashboard
Sau khi bạn đã phác thảo xong, đã đến lúc khởi đầu tạo bảng điều khiển và tinh chỉnh Dashboard. Cách tốt nhất, bạn hoàn toàn có thể chia file Excel thao tác của bạn thành ba phần như dưới đây :
- Dữ liệu: Đây hoàn toàn có thể là một hoặc nhiều trang tính chứa dữ liệu thô .
- Tính toán: Đây là nơi bạn thực thi tổng thể những phép tính. Bạn cũng hoàn toàn có thể có một hoặc nhiều trang tính để đo lường và thống kê .
- Bảng Dashboard: Đây là trang tính có trang tổng quan hiển thị phân tích dữ liệuhoặc thông tin cụ thể được tương hỗ bởi tài liệu .
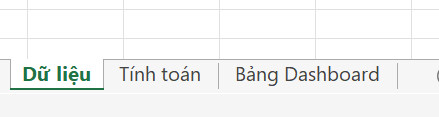
Xem thêm : Hướng dẫn tạo KPI Dashboard với Power Pivot trong Excel
Các hàm Excel quan trọng cho Bảng điều khiển và tinh chỉnh Dashboard
Bạn hoàn toàn có thể tạo nhiều bảng điều khiển và tinh chỉnh Excel tương tác tốt chỉ bằng cách sử dụng những công thức Excel khác nhau .
- Dưới đây là năm hàm Excel được ưu tiên số 1 cho Bảng điều khiển và tinh chỉnh Dashboard :HàmSUMPRODUCT: Hàm này được cho phép người dùng thực thi những phép tính phức tạp khi có nhiều biến. Ví dụ : Giả sử tôi có một bảng tinh chỉnh và điều khiển Dashboard doanh thu và tôi muốn biết doanh thu bán hàng do A đại diện thay mặt đã thực thi trong quý thứ ba ở khu vực TP.HN. Tôi chỉ cần dùng SUMPRODUCT để có được hiệu quả .
- Hàm INDEX/MATCH: Dùng để tra cứu tài liệu trong Bảng điều khiển và tinh chỉnhDashboard. Bạn cũng hoàn toàn có thể sử dụng hàm Vlookup, nhưng hàm INDEX / MATCH là lựa chọn tốt hơn .
- Hàm IFERROR: Khi triển khai những phép tính trên phần tài liệu thô, bạn sẽ thường gặp lỗi. Việc sử dụng IFERROR giúp ẩn những lỗi trong bảng điều khiển và tinh chỉnh cũng như trong phần tài liệu thô .
- Chức năng Text: Giúp bạn tạo tiêu đề động hoặc tiêu đề chính cho phần bảng.
- Hàm ROW/COLUMN: Có chức năng sao chép một công thức và thiết lập
dãy giá trị tăng tiến theo hàng dọc hoặc hàng ngang
Lưu ý
- Tránh sử dụng những hàm tự thống kê giám sát lại như OFFSET, NOW, TODAY, v.v.. vì những hàm này sẽ làm chậm hoặc thậm chí còn làm treo file của bạn .
- Loại bỏ các công thức không cần thiết.
- Sử dụng cột trợ giúp (helper column) vì nó có thể giúp bạn tránh các công thức mảng dài.
Xem thêm: Những hàm Excel hỗ trợ lập bảng lương và tính lương trong Excel
Các công cụ làm cho Dashboard hiệu suất cao
Có nhiều công cụ khác nhau mà bạn hoàn toàn có thể sử dụng để làm cho Dashboard của bạn tăng tính tương tác và dễ sử dụng
- Thanh cuộn ( Scroll bars ) : Sử dụng thanh cuộn để lưu hàng loạt tài liệu của bạn một cách ngắn gọn. Ví dụ : nếu bạn có 100 hàng tài liệu, bạn hoàn toàn có thể sử dụng thanh cuộn để chỉ hiển thị 10 hàng trong trangDashboard. Người dùng sẽ click vào thanh cuộn nếu muốn xem hàng loạt tập dữ liệu .
- Hộp kiểm (Checkbox): Hộp kiểm cho phép bạn lựa chọn và tạo list kiểm tra cho tài liệu .Ví dụ : Có bảng hiệu quả huấn luyện và đào tạo tổng thể và toàn diện của công ty, nhưng bạn chỉ muốn nhìn vào tác dụng hoạt động giải trí của một bộ phận. Trong trường hợp đó, bạn hoàn toàn có thể tạo Dashboard với những hộp kiểm cho những bộ phận khác nhau của công ty .
- Danh sách thả xuống: Danh sách thả xuống cho phép người dùng tạo một danh sách cuộn xuống trong một ô cố định. Ví dụ: nếu bạn đang hiển thị dữ liệu theo bộ phận, bạn có thể có tên bộ phận trong menu thả xuống.
Biểu đồ Excel trong Dashboard
Biểu đồ Excel không chỉ làm cho bảng tinh chỉnh và điều khiển Dashboard của bạn mê hoặc về mặt trực quan mà còn giúp bạn thuận tiện sử dụng và diễn giải tài liệu .
Dưới đây là một số mẹo khi sử dụng biểu đồ trong Dashboard:
- Chọn biểu đồ tương thích : Excel phân phối cho bạn rất nhiều loại biểu đồ và bạn cần sử dụng biểu đồ đúng với mục tiêu của mình. Ví dụ : nếu bạn phải hiển thị một khuynh hướng, bạn cần sử dụng biểu đồ đường, nhưng nếu bạn muốn làm điển hình nổi bật những giá trị trong thực tiễn, biểu đồ thanh / cột hoàn toàn có thể là lựa chọn tương thích .
- Biểu đồ kết hợp: Biểu đồ này được cho phép người dùng so sánh những giá trị và rút ra mối quan hệ mật thiết giữa những đối tượng người dùng khác nhau. Ví dụ : bạn hoàn toàn có thể hiển thị số liệu bán hàng dưới dạng biểu đồ cột và tăng trưởng dưới dạng biểu đồ đường .
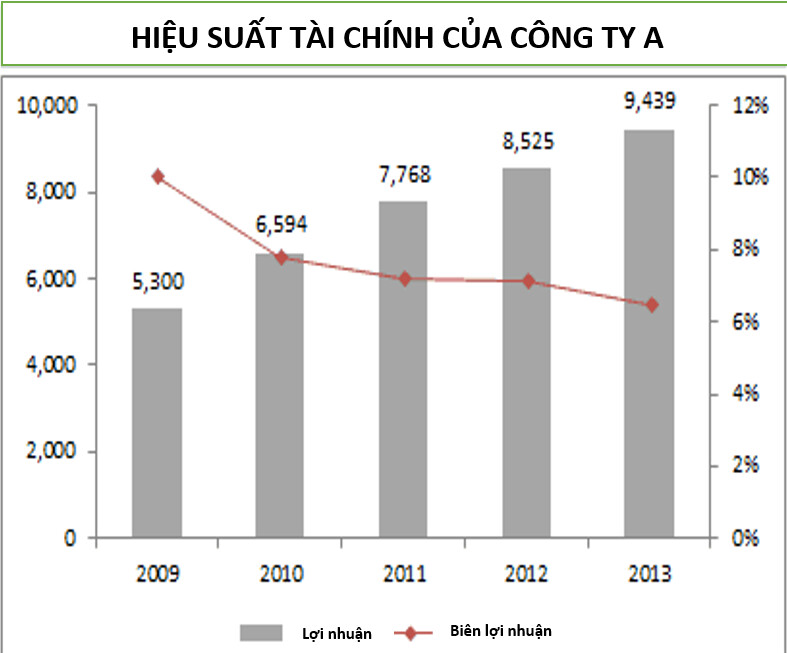
- Biểu đồ động:Nếu bạn muốn được cho phép người dùng update và thực thi những lựa chọn trong biểu đồ thì hãy sử dụng biểu đồ động .
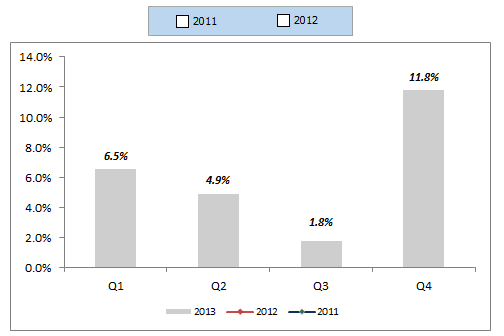
- Biểu đồ thu nhỏSparkline: Nếu bạn có nhiều tài liệu trong Dashboard hoặc bản báo cáo giải trình của mình, bạn hoàn toàn có thể xem xét sử dụng biểu đồ Sparkline để làm cho tài liệu trực quan. Sparkline là một biểu đồ nhỏ nằm trong một ô và hoàn toàn có thể được tạo bằng cách sử dụng một tập tài liệu. Nó rất có ích khi bạn muốn hiển thị khuynh hướng theo thời hạn và đồng thời tiết kiệm chi phí khoảng trống trên trang tổng quan của mình .
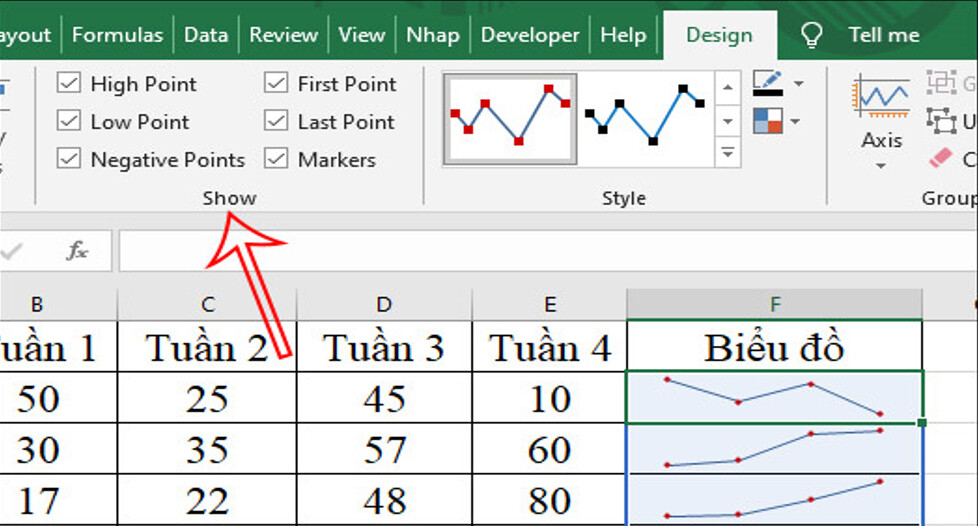
Ứng dụng Dashboard trong Excel
Dưới đây là 1 số ít ví dụ về Dashboard trong Excel mà bạn hoàn toàn có thể tìm hiểu thêm .
Dashboard Excel KPI
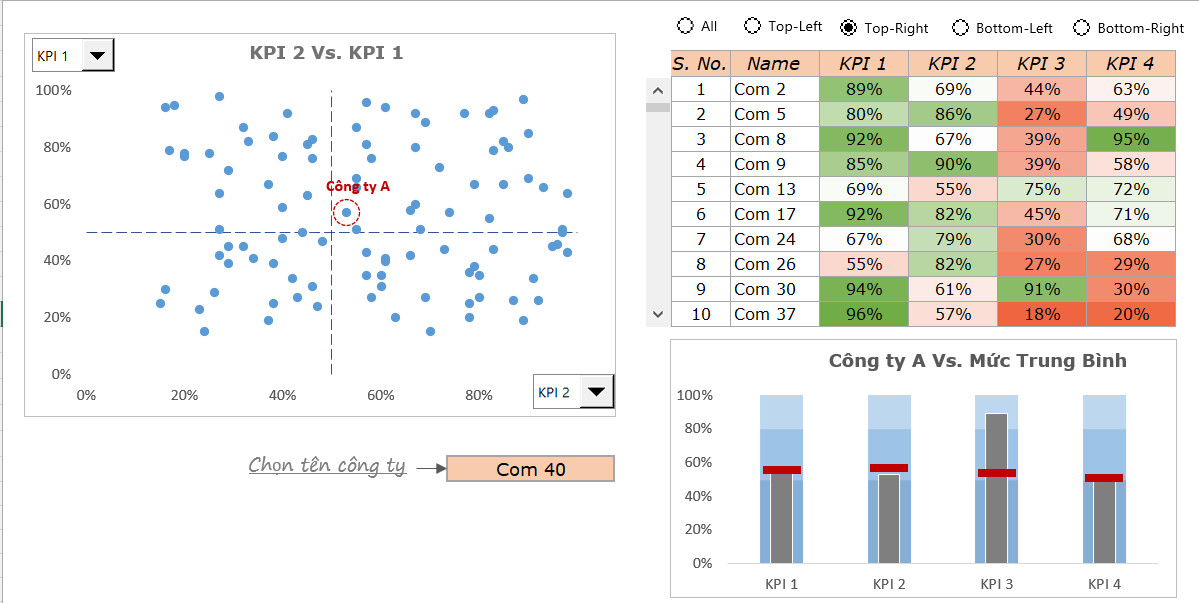
Bạn hoàn toàn có thể sử dụng bảng điều khiển và tinh chỉnh này để theo dõi KPI của những công ty khác nhau và sau đó sử dụng bullet charts để khám phá sâu hơn về hiệu suất của từng công ty .
Dashboard về Hiệu suất của một tổng đài
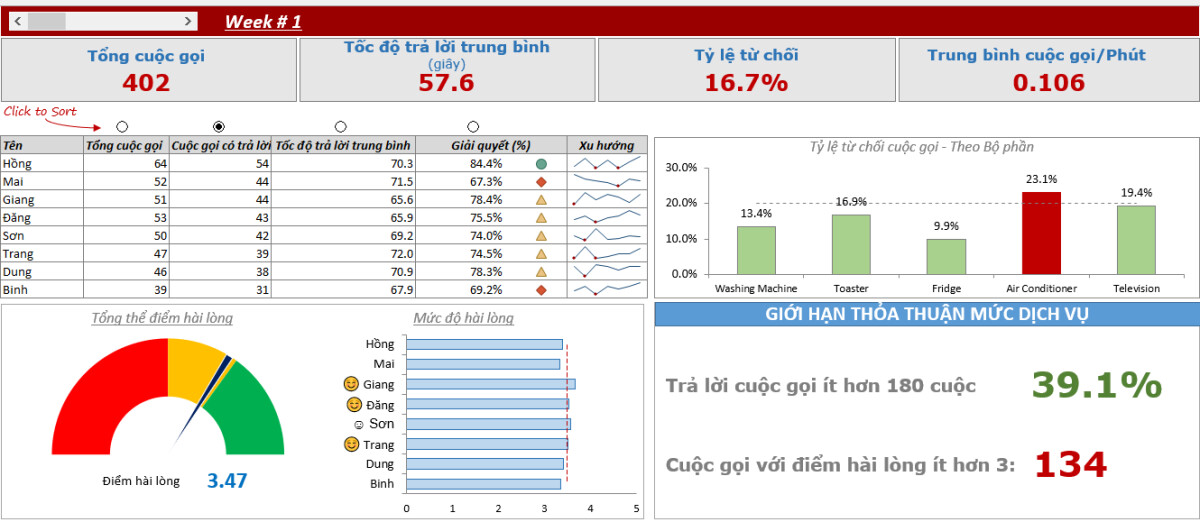
Bạn có thể sử dụng bảng điều khiển này để theo dõi các KPI chính của tổng đài. Từ bảng điều khiển Dashboard này, bạn có thể học cách tạo biểu đồ kết hợp, cách đánh dấu các điểm dữ liệu cụ thể trong biểu đồ, v.v.
Xem thêm : 5 Mẹo hay về cách phong cách thiết kế Dashboard
Kết luận
Qua bài viết trên, chắc hẳn các bạn đã có thêm thông tin hữu ích về bảng điều khiển Dashboard trong Excel. Gitiho chúc bạn có thể áp dụng thành công những kiến thức này và làm việc hiệu quả hơn.
Để nắm được những kiến thức và kỹ năng cơ bản nhất về Excel cũng như nâng cao kiến thức và kỹ năng Excel của mình hơn nữa, những bạn hãy tham gia khóa học Excel của Gitiho để nắm được tổng thể những công cụ của Excel và ứng dụng chúng một cách hiệu suất cao trong việc làm nhé !
