Vâng ! Nếu bạn là dân 8x, 9x, hay những thế hệ trước đó và đã từng sống ở các vùng nông thôn hay tỉnh lẻ thì việc tự tạo nhãn vở cho bìa sách, bìa vở.. khi mùa khai giảng bắt đầu có lẽ đã quá quen thuộc với bạn rồi đúng không :P.
Nếu khéo tay thì bạn còn hoàn toàn có thể trang trí thêm các hoạ tiết để nhãn vở của mình trông thích mắt và độc lạ hơn, nhưng nếu không quá cầu kỳ thì chỉ cần một mảnh giấy nhỏ hình chữ nhật với 4, 5 dòng kẻ là xong rồi. Mục đích chính cũng chỉ để ghi tên, lớp, trường, tên vở … vào thôi mà .Quay quay trở lại tuổi thơ một chút ít nào. Trong bài hướng dẫn ngày ngày hôm nay mình xin được gợi nhớ lại đôi chút những kỷ niệm đó, nhưng bằng một thủ pháp hợp thời và văn minh hơn rất nhiều. Đó chính là thủ pháp tạo nhãn vở học trò bằng công cụ Microsoft Word. Với cách làm đơn thuần, thuận tiện các bạn hoàn toàn có thể tự tạo cho mình những nhãn vở đậm cá tính của riêng bạn, hoặc mang một nét tươi tắn mang khuynh hướng thời đại. Mặc dù trên các quyển sách, quyển vở lúc bấy giờ đều có các khung ghi chú hết rồi, nhưng nếu thích phát minh sáng tạo thì bạn vẫn hoàn toàn có thể làm để quyển vở được đẹp mắt hơn 😀
Đọc thêm:
Hướng dẫn tạo nhãn vở bằng Microsoft Word
+ Bước 1: Bạn bật công cụ Microsoft Word của mình lên. Sau đó chọn menu Insert => chọn Shapes và chọn Ô vuông như hình bên dưới.
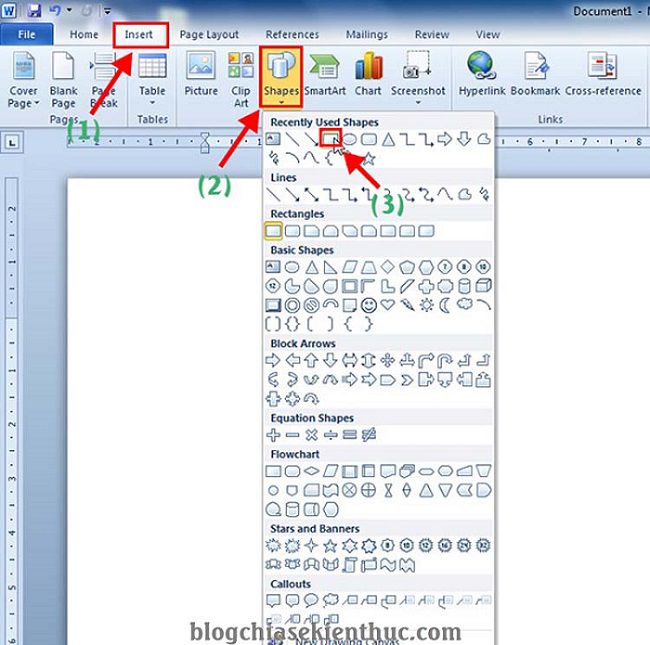
+ Bước 2: Tiếp theo bạn giữ chuột và tạo một kích thước hình chữ nhật vừa với nhãn vở mà bạn muốn tạo. Sau đó click chuột phải vào khung hình chữ nhật đó => chọn Add Text.
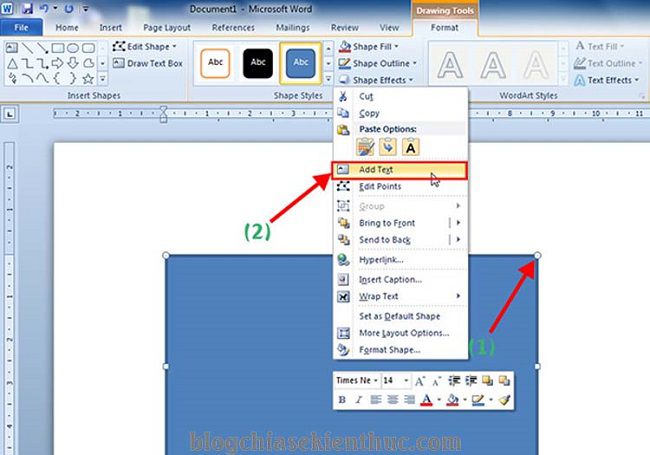
+ Bước 3: Sau đó nhập các thông số, chữ bắt buộc phải có ở các nhãn vở. Lưu ý phần này các bạn để Font chữ là 14, rồi click vào Shape Effects => chọn Preset => và chọn tạo viền 3D như hình.

+ Bước 4: Bạn click tiếp vào Shape Outline => và chọn Weight rồi chọn kích thước bo viền 2D cho bức hình, trước khi chọn màu sắc cho bo viền.
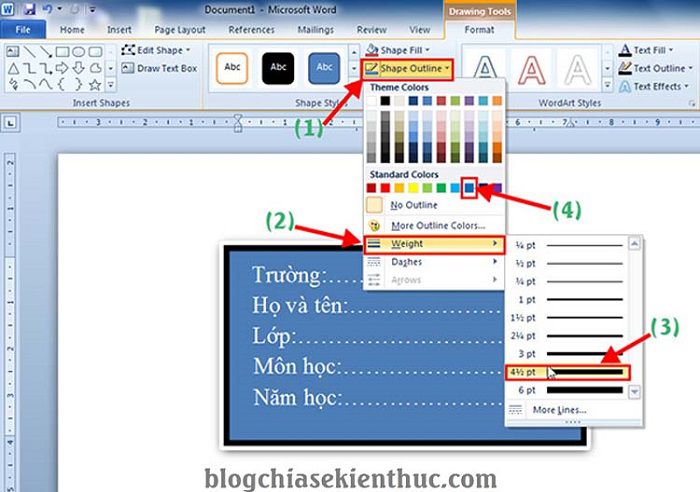
+ Bước 5: Tại Shape Fill bạn click chọn Picture để lựa chọn hình ảnh trong máy tình làm hình nền cho nhãn vở của mình.
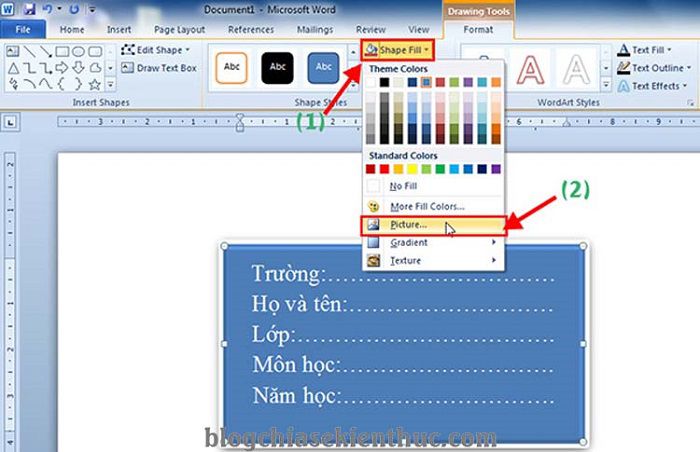
+ Bước 6: Tại thư mục chứa ảnh của mình, bạn kích chọn hình ảnh và nhấn Insert để Upload ảnh vào khung nhãn vở.
Note: Chọn bức hình của bạn cho nó CHẤT 😀
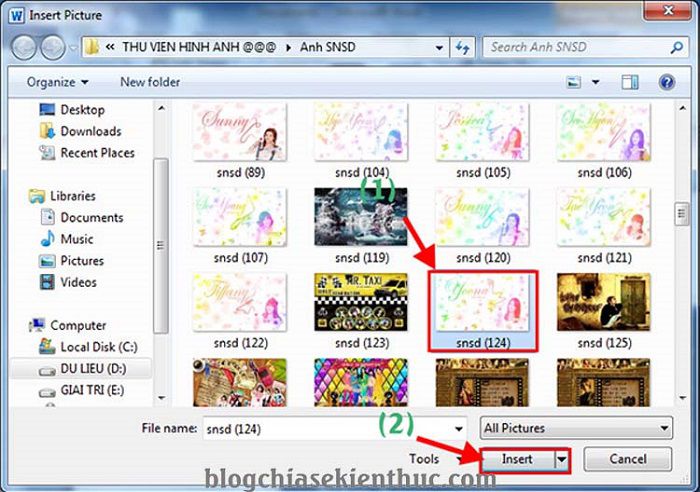
+ Bước 7: Tiếp theo bạn quay trở về Tab Home và bôi đen vùng chữ bạn lựa chọn, click vào chữ A như hình và chọn màu sắc cho nhãn vở mà bạn muốn.
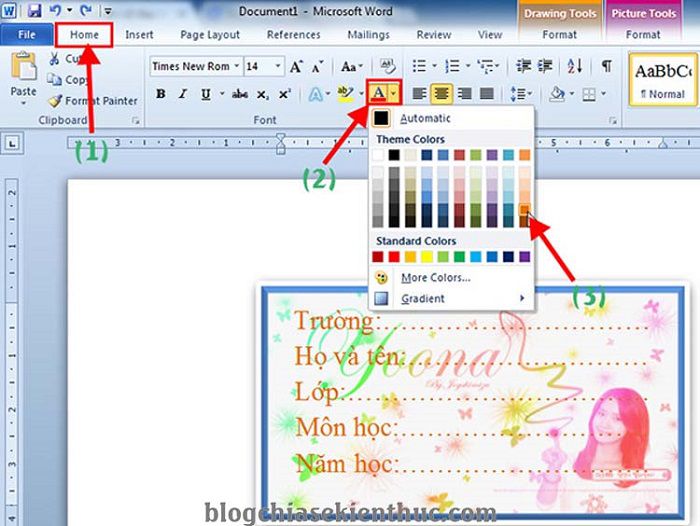
+ Bước 8: Bước cuối cùng bạn chọn Format, rồi lựa chọn các kiểu hiệu ứng ảnh và độ tương phản, sắc độ phù hợp với bạn.
Sau đó trỏ chuột vào nội dung Text và chỉnh sửa lại đôi chút cho hợp lý, cũng như bo nhỏ nhãn vở lại cho đẹp mắt trước khi Save lại.

Đến đây là OK rồi đấy, bạn hoàn toàn có thể mang ra tiệm để in nhãn vỡ màu, hoặc dùng máy in mái ấm gia đình, cơ quan để in các nhãn vở đen trắng, để sử dụng rồi .
Lời kết
Với đời sống tân tiến và được cài thiện như lúc bấy giờ thì việc mua được các nhãn vở đẹp không thành yếu tố. Nhưng để tạo cho mình những chiếc nhãn vở với phong thái riêng thì không khi nào là đơn thuần cả .
Hi vọng thủ thuật tạo nhãn vở với trên Word này sẽ hữu ích với bạn. Chúc các bạn thành công !
CTV: Lương Trung – Blogchiasekienthuc.com
Bài viết đạt : 3.9 / 5 sao – ( Có 16 lượt nhìn nhận )
