Powerpoint không còn là công cụ xa lạ gì với những người dùng cần sử dụng tiện ích văn phòng để học tập, làm việc. Làm Powerpoint thuyết trình có lẽ là nhiệm vụ mà bất kỳ học sinh, sinh viên, người đi làm nào cũng đều trải qua. Tuy nhiên, ngoài cách làm Powerpoint với những slide có bố cục truyền thống, liệu bạn đã biết hết những thủ thuật thiết kế slide bắt mắt, thu hút từ Powerpoint? Trong bài viết này, hãy cùng nhau tìm hiểu nhé!
Chi tiết cách làm Powerpoint trên máy tính
Với những hướng dẫn đơn cử dưới đây, bạn đọc sẽ nhanh gọn thành thạo Powerpoint, từ cách làm nền Powerpoint, tạo tài liệu đẹp mắt đến hiệu ứng chuyển trang lôi cuốn .
Bước 1 : Chọn phong cách thiết kế
Sau khi khởi động Powerpoint, ứng dụng sẽ gợi ý bạn nên chọn phong thái slide nào. Bạn hoàn toàn có thể lựa ra một chủ đề với sắc tố và bố cục tổng quan tương thích với nội dung muốn truyền tải. Tuy nhiên, không phải phiên bản nào cũng có phần gợi ý này .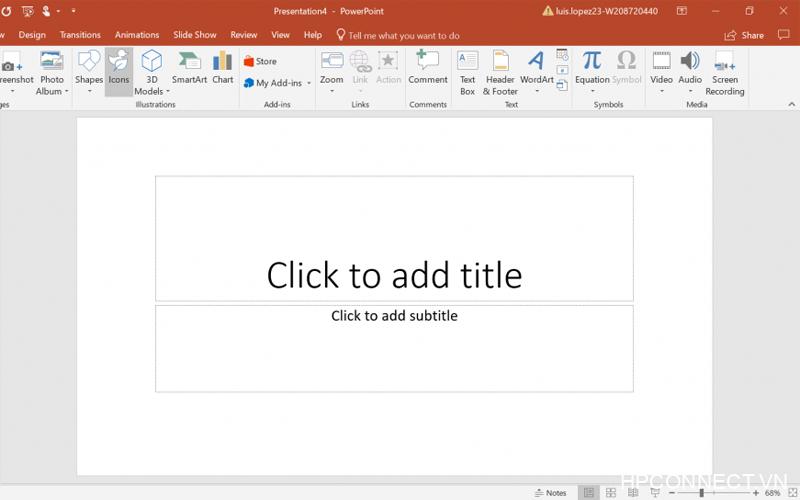
Một vài phiên bản cũ sẽ tự động mở ra một trang slide trống. Lúc này, bạn chỉ cần di chuyển chuột đến phần “Thiết kế” nằm trên thanh công cụ, tất cả các chủ đề mẫu sẽ hiện ra. Khi chọn một chủ đề cụ thể, tất cả các slide sẽ được trang trí mặc định theo phong cách này.
Bước 2 : Tạo slide khởi đầu
Tại quy trình này, tất cả chúng ta cần tạo trang tiêu đề để có slide khởi đầu ấn tượng nhất. Trang trình diễn này sẽ quyết định hành động sự chăm sóc của mọi người trong những nội dung sau .
Do đó, bạn hoàn toàn có thể tùy ý chỉnh sửa phông chữ, size, sắc tố sao cho hòa giải, lôi cuốn. Kể cả với bố cục tổng quan, cách bày trí hình khối, văn bản cũng hoàn toàn có thể đổi khác bằng cách dùng chuột vận động và di chuyển .
Bước 3 : Thiết kế các slide nội dung
Dựa theo bố cục tổng quan bài thuyết trình, bạn hoàn toàn có thể tóm tắt các ý chính để tối ưu hóa lượng chữ trên slide. Song song với đó, bạn cần bổ trợ thêm nhiều hình ảnh, biểu đồ, đồ thị, hình khối vui nhộn, dí dỏm để người nghe đỡ nhàm chán trong khoảng chừng thời hạn phải tiếp đón nhiều thông tin .
Ngoài ra, với những bài phân tích số liệu nâng cao, việc sử dụng bảng biểu, đồ thị sẽ giúp người nghe theo dõi được nội dung dễ hơn, bài trình diễn cũng tăng tính thuyết phục hơn .
Bước 4 : Thêm hiệu ứng
Hiện tại, Powerpoint cung ứng kho hiệu ứng phong phú cho cả tài liệu trong trang và hiệu ứng chuyển trang. Khi chọn hiệu ứng, bạn cũng hoàn toàn có thể tùy chỉnh vận tốc vận động và di chuyển của tài liệu vào slide để khớp với bài nói của mình. Sử dụng hiệu ứng sẽ bảo vệ duy trì được sự chú ý quan tâm của người nghe .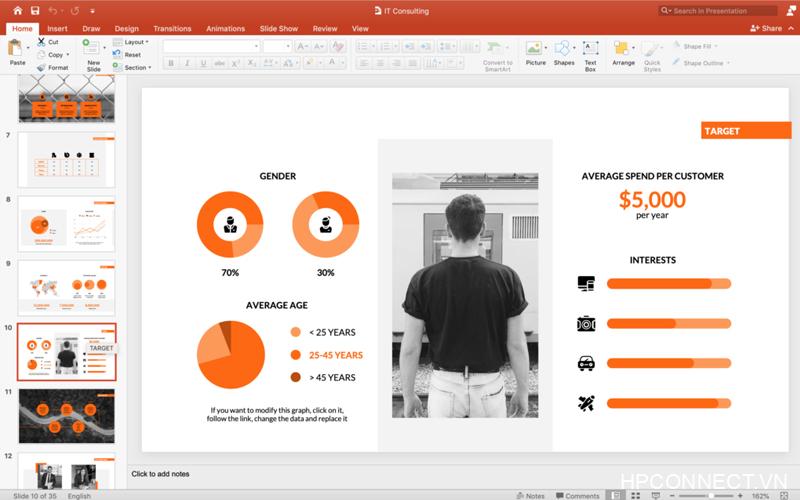
Tuy nhiên, cần có kế hoạch sử dụng vừa phải, xen kỹ hiệu ứng đơn thuần – cầu kỳ thay vì dùng quá nhiều hiệu ứng phức tạp. Việc để tài liệu vận động và di chuyển quá nhanh, chồng chéo lên nhau sẽ gây rối cho người xem, khiến họ khó chớp lấy được nội dung chính của bài trình diễn .
Bước 5 : Chạy thử Slides và lưu File
Sau khi hoàn thành tất cả Slides từ trang tiêu đề đến trang kết thúc, bạn nên chạy thử Slide ít nhất vài lần ở chế độ toàn màn hình. Lúc này, bạn sẽ dễ dàng phát hiện ra những lỗi nhỏ mà khi làm không may bỏ sót. Việc chạy thử và xem lại trước buổi thuyết trình sẽ giúp bạn sửa lỗi kịp thời và có một bài trình bày hoàn hảo nhất.
Một chú ý quan tâm quan trọng khi làm slide đó là, bạn nên chọn các phiên bản ứng dụng Powerpoint có chính sách tự động hóa lưu. Nếu chẳng may đó là phiên bản cũ, không có autosave, hãy nhớ liên tục dùng tổng hợp phím Ctrl + S để giảm thiểu rủi ro đáng tiếc bị mất tài liệu khi chẳng may máy tính bị ngắt liên kết. Cuối cùng, sau khi triển khai xong, bạn nhấn Ctrl + S lần cuối rồi lưu tên là triển khai xong .
Điểm trừ duy nhất ở phiên bản điện thoại cảm ứng là size màn hình hiển thị hẹp và thao tác chậm hơn. Tuy nhiên, việc sử dụng điện thoại cảm ứng lại hoàn toàn có thể giúp bạn linh động chỉnh slide ở bất kể đâu .
Seri hướng dẫn làm Powerpoint từ cơ bản đến nâng cao – HP Connect
>> > Có thể bạn chăm sóc :
Một số thủ pháp Powerpoint nên biết
Với những kinh nghiệm tay nghề biến tấu slide được san sẻ dưới đây, chắc như đinh bạn sẽ không khỏi giật mình bởi những tính năng mà tiện ích văn phòng này chiếm hữu. Hãy tìm hiểu thêm ngay để có những bài thuyết trình hoàn hảo nhất hơn .
Cách làm Powerpoint trên điện thoại thông minh iphone
Nếu bạn lo ngại vì không có PC hay máy tính cá thể tự nhiên hỏng, bạn hoàn toàn có thể tận dụng ngay chiếc iphone của mình để tạo Powerpoint, tránh lỡ dở việc làm gây ảnh hưởng tác động đến nhiều người .

Đầu tiên, bạn cần truy vấn vào shop ứng dụng của Apple để tải ứng dụng về máy. Sau khi hoàn tất setup, bạn khởi động chương trình và chọn “ Mới ” để tìm phong thái slide tương thích. Tất cả những quy trình sau không có quá nhiều độc lạ với máy tính, bạn chỉ cần triển khai tựa như như hướng dẫn trên đây là hoàn toàn có thể tạo được slide với nội dung đã chuẩn bị sẵn sàng sẵn. Cuối cùng, bạn click vào hình tượng ba dòng kẻ ở góc trái màn hình hiển thị rồi thực thi lưu lại file .
Cách làm infographic bằng Powerpoint
Trước khi theo dõi các bước đơn cử, hãy kiểm tra xem phiên bản Powerpoint của bạn đã được update mới nhất hay chưa. Nếu không có phiên bản mới nhất, bạn hoàn toàn có thể sử dụng từ bản 2013 là đã bảo vệ có đủ các công dụng thiết yếu .
- Bước 1 – Tạo trang hướng dọc : Powerpoint mặc định một slide luôn nằm hướng ngang, vì vậy ở bước này, bạn cần chọn vào mục “ Thiết kế ” => “ Kích thước trang trình diễn ” => ” Kích thước trang trình diễn tùy chỉnh ”. Khi hộp thoại mở ra, bạn chỉ cần click chọn hướng dọc và chỉnh sửa các kích cỡ chiều rộng, chiều cao như mong ước rồi nhấn OK.
- Bước 2 – Định dạng nền cho infographic : Click vào “ Thiết kế ” sau đó chọn các bản có sẵn trong kho nền mẫu hoặc tùy chỉnh màu chữ và các đường nền theo ý thích .
- Bước 3 – Nhập dữ liệu : Thực hiện thêm tiêu đề, hình khối và nội dung chữ, ảnh. Để infographic thêm trực quan, hút mắt hơn, bạn hoàn toàn có thể chèn các mẫu có sẵn từ hộp thoại “ Chèn => Hình Khối ” hoặc SmartArt .
Video hướng dẫn cách làm Infographic bằng Powerpoint chuyên nghiệp
Ngoài những mẹo trên, bạn có thể tìm hiểu thêm cách làm random trên Powerpoint, cách làm ô chữ trong Powerpoint hay cách tạo trò chơi để triển khai chuyên mục câu đố vui,… Tuy nhiên, nếu các bước làm quá phức tạp, bạn nên tham khảo các website trực tuyến cung cấp sẵn các tiện ích này để tiết kiệm thời gian.
Dù trên thị trường ngày càng Open rất nhiều ứng dụng, chương trình tương hỗ tạo slide với những tính năng và tiện ích mưu trí cùng cách trang trí thời thượng. Tuy nhiên, suốt nhiều năm qua, Powerpoint của “ nhà Microsoft ” chưa khi nào bị lép vế .
Cách làm Powerpoint tuy không phức tạp nhưng thành phẩm slide lại luôn được đánh giá là khoa học, chuyên nghiệp. Đó cũng là lý do đến nay vẫn còn nhiều người thích sử dụng tiện ích văn phòng này. Chuyên gia công nghệ, nhà thiết kế đồ họa HP Connect trân trọng chia sẻ.
