Các bạn đang muốn vẽ biểu đồ tròn trong Word, nhưng các bạn lại chưa biết cách vẽ biểu đồ tròn trong Word như thế nào ? Vậy mời các bạn hãy cùng tìm hiểu thêm cách vẽ biểu đồ tròn trong Word mà bài viết san sẻ dưới đây .

Dưới đây thuthuatphanmem.vn san sẻ đến các bạn cách vẽ biểu đồ tròn trong Word, mời các bạn cùng theo dõi nhé .
Dữ liệu cho biểu đồ hình tròn
Biểu đồ hình tròn có thể chuyển đổi một cột hoặc hàng của dữ liệu bảng tính thành một biểu đồ hình tròn. Lưu ý về dữ liệu để vẽ biểu đồ tròn:
- Vẽ biểu đồ hình tròn khi chỉ có một chuỗi dữ liệu, nếu nhiều hơn 1 chuỗi thì các bạn chọn biểu đồ Doughnut.
- Các giá trị trong dữ liệu không được bằng 0 hoặc rỗng, hay một giá trị âm.
- Không nên có quá nhiều loại dữ liệu, vì nếu nhiều quá thì sẽ có nhiều lát trong biểu đồ tròn sẽ khó đọc hơn.
Các loại biểu đồ hình tròn
Biểu đồ tròn 2D
Biểu đồ tròn 2D gồm biểu đồ Pie thường thì, biểu đồ Pie of Pie và Bar of Pie. Biểu đồ 2D Pie thường thì như sau :
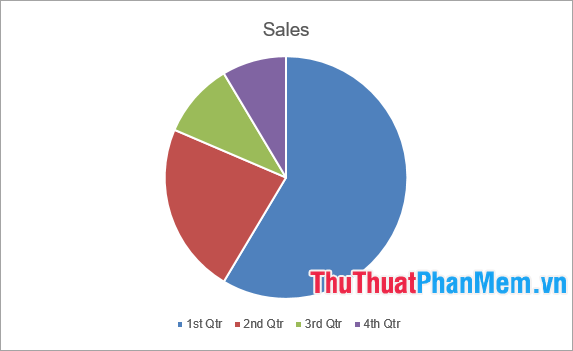
Biểu đồ miếng của biểu đồ tròn ( Pie of Pie ) và biểu đồ thanh của biểu đồ tròn ( Bar of Pie ). Sử dụng hai kiểu biểu đồ tròn này khi các bạn có nhiều phần nhỏ, các phần này sẽ được hiển thị thêm ở bên ngoài biểu đồ tròn chính. Các bạn cần sắp xếp tài liệu hài hòa và hợp lý vì ba tài liệu cuối trong bảng tài liệu sẽ được Open ở biểu đồ phụ .
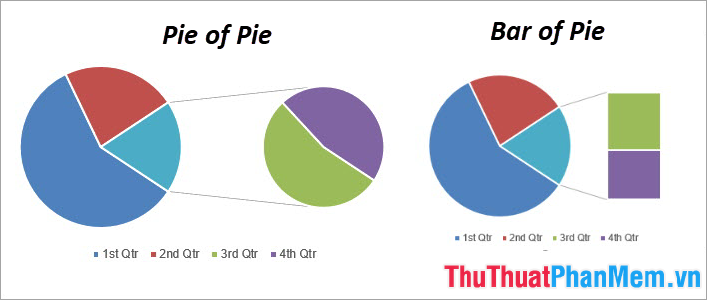
Biểu đồ 3-D Pie
Biểu đồ 3 – D Pie là biểu đồ hình tròn dạng 3D ( khối ba chiều ), nếu các bạn muốn vẽ biểu đồ tròn 3D thì các bạn chọn loại biểu đồ này .
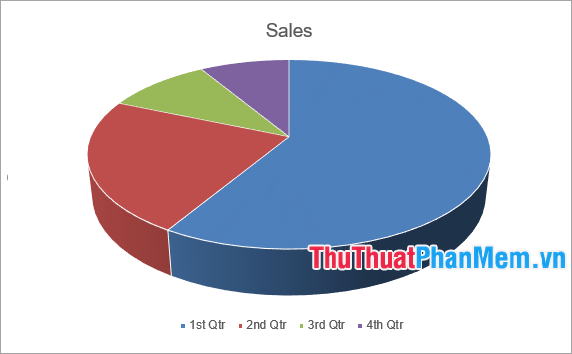
Biểu đồ Doughnut
Biểu đồ tròn Dougnnut giống như chiếc bánh Doughnut, các bạn hoàn toàn có thể sử dụng biểu đồ Doughnut để vẽ biểu đồ tròn. Biểu đồ này hoàn toàn có thể vẽ được khi các bạn có 1 hoặc nhiều loại tài liệu .
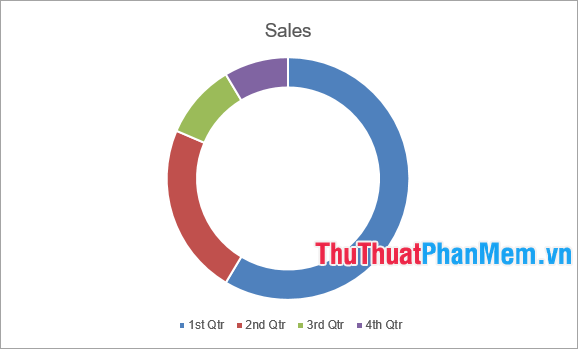
Cách vẽ biểu đồ tròn trong Word
Bước 1 : Trên Word các bạn chọn thẻ Insert -> Chart .
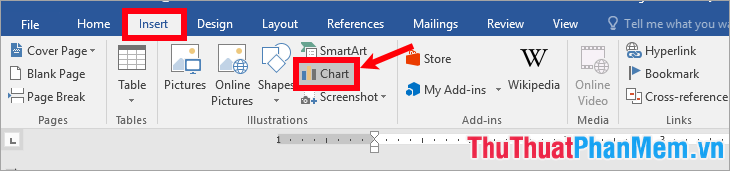
Bước 2 : Xuất hiện hộp thoại Insert Chart, các bạn chọn Pie và chọn dạng biểu đồ mà bạn muốn vẽ .
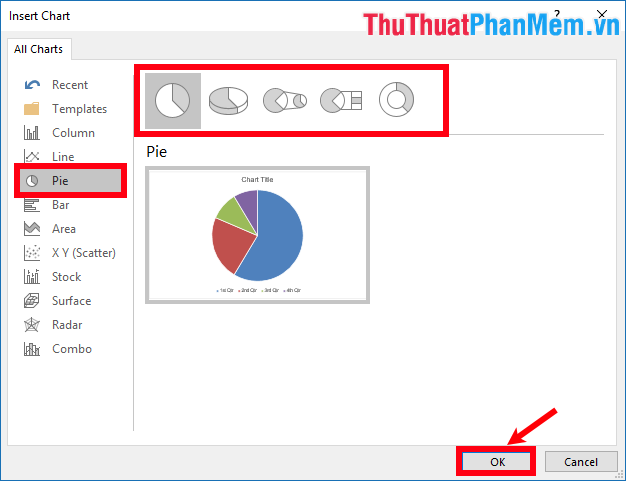
Bước 3 : Biểu đồ tròn được thêm vào Word cùng với một bảng tính Open trong Word, các bạn nhập tài liệu mà bạn muốn vẽ biểu đồ tròn thay thế sửa chữa tài liệu mẫu .
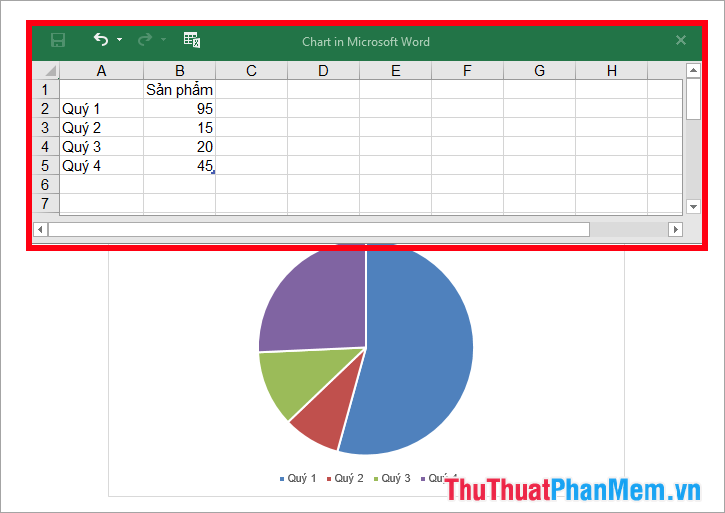
Sau khi nhập xong tài liệu các bạn tắt bảng tính đi, để mở lại bảng tính để biến hóa tài liệu khi thiết yếu thì các bạn nhấn chuột phải vào biểu đồ và chọn Edit Data -> Edit Data .
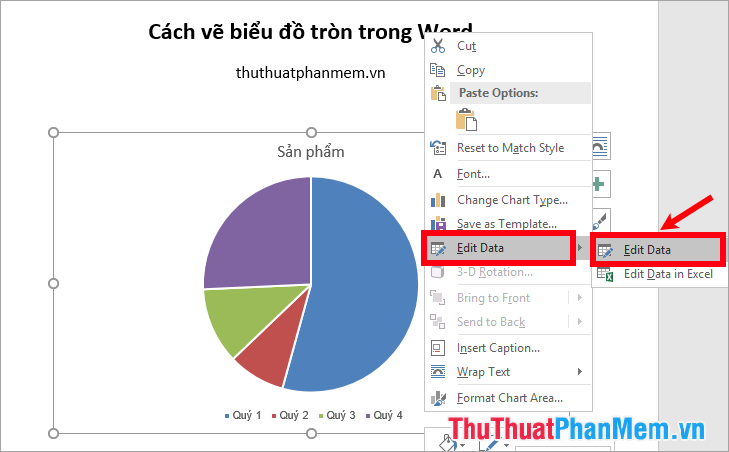
Bước 4 : Chỉnh sửa biểu đồ
1. Chỉnh sửa tiêu đề của biểu đồ
Nếu trên biểu đồ đã có tiêu đề thì để chỉnh sửa tiêu đề các bạn chỉ cần chọn chuột vào tiêu đề và nhập tiêu đề cho biểu đồ .
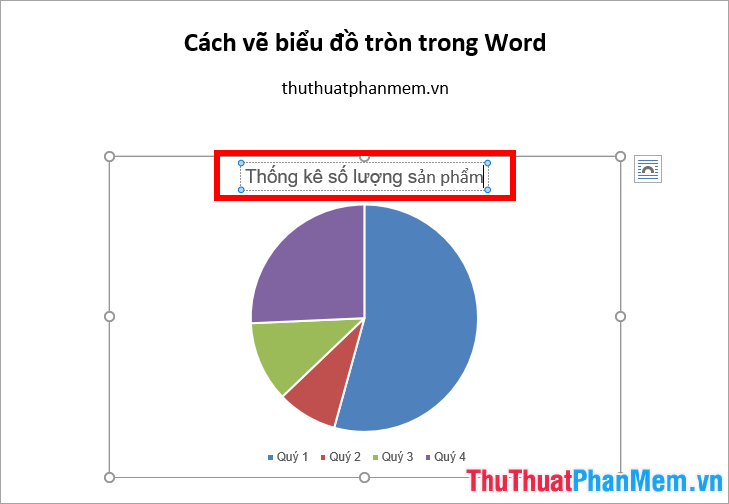
Nếu trên biểu đồ chưa hiển thị tiêu đề thì các bạn nhấn chọn vào biểu đồ và chọn hình tượng Chart Elements dấu cộng màu xanh lá, sau đó đánh dấu tích chọn vào ô Chart Title để hiển thị tiêu đề biểu đồ .
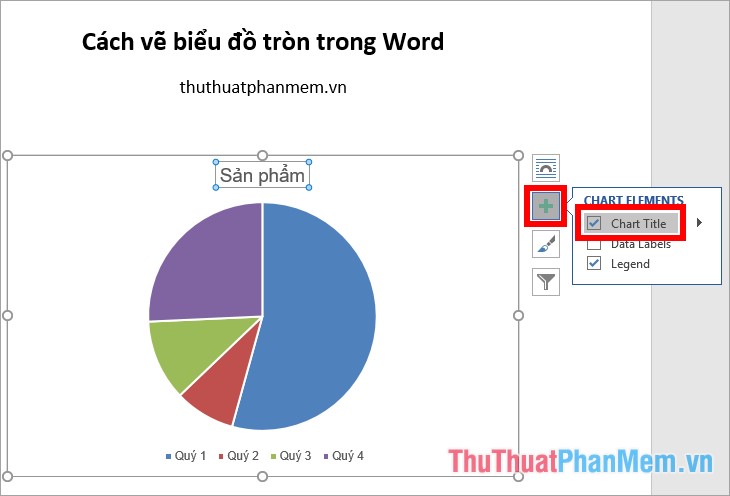
2. Di chuyển và biến hóa kích cỡ cho biểu đồ
Các bạn có thể sử dụng căn lề của Word để chỉnh vị trí cho biểu đồ hoặc nhấn giữ chuột trái và kéo biểu đồ đến vị trí bạn muốn.
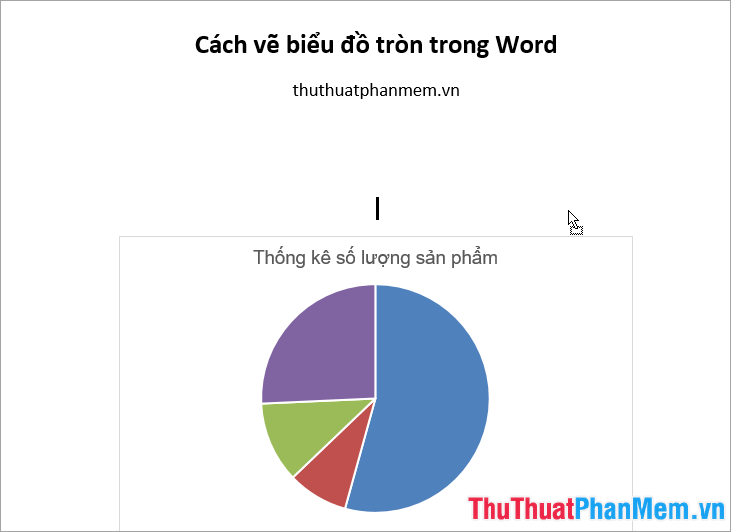
Để đổi khác size cho biểu đồ các bạn chọn biểu đồ, Open 8 nút nắm xung quanh viền biểu đồ, các bạn vận động và di chuyển con trỏ chuột vào một trong 8 nút nắm Open mũi tên hai chiều các bạn nhấn giữ chuột trái và tùy chỉnh size tùy ý .
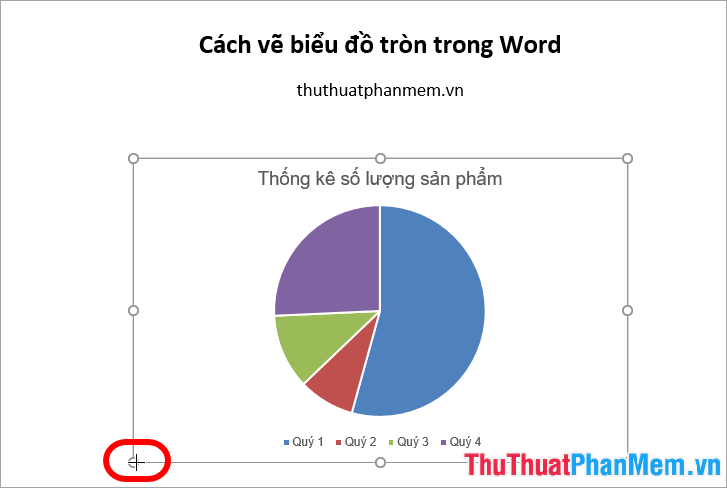
3. Thêm nhãn dán tài liệu vào biểu đồ
Chọn biểu đồ, tiếp theo các bạn nhấn chọn hình tượng Chart Elements, đánh dấu tích chọn trước Data Labels để thêm nhãn dán tài liệu .
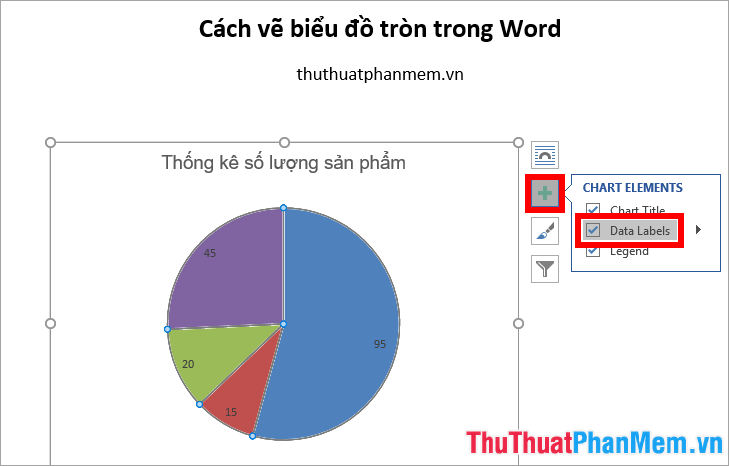
Để biến hóa vị trí hiển thị nhãn dán tài liệu các bạn chọn hình tượng tam giác bên cạnh Data Labels và chọn vị trí bạn muốn hiển thị nhãn dán .
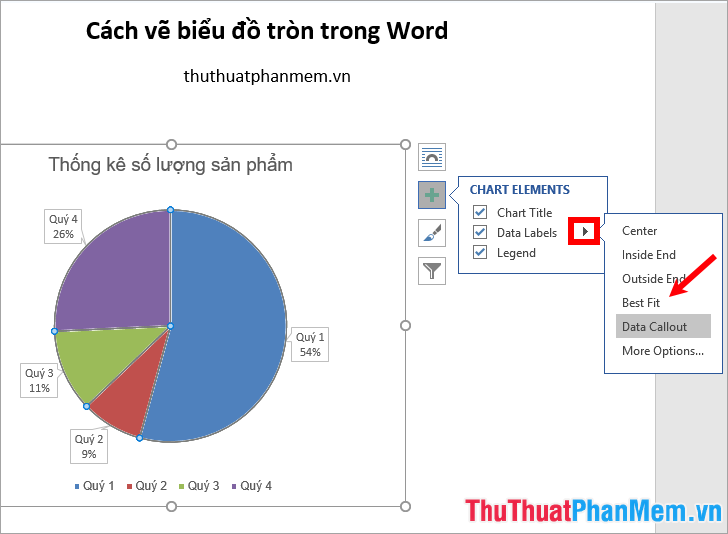
4. Thêm chú thích vào biểu đồ
Tương tự như thêm nhãn dán tài liệu các bạn chọn hình tượng dấu cộng và đánh dấu tích chọn trước Legend để thêm chú thích vào biểu đồ. Nhấn chọn hình tượng tam giác đen và chọn vị trí hiển thị chú thích .
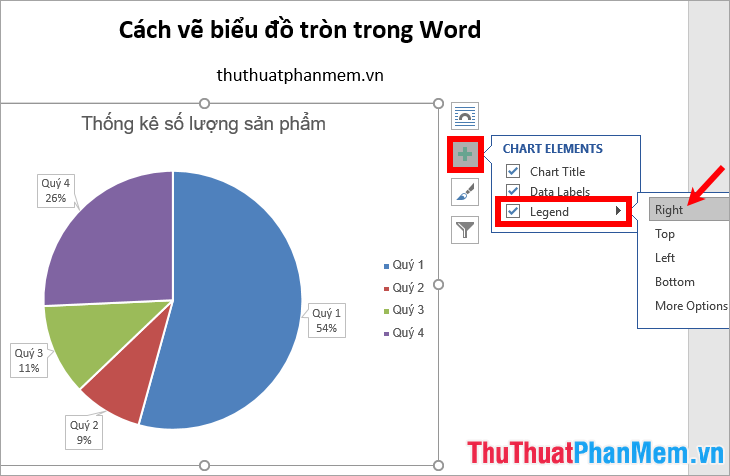
5. Thay đổi kiểu và sắc tố cho biểu đồ
Các bạn chọn biểu tượng hình chiếc bút lông ( Chart Styles ), tiếp theo các bạn chọn kiểu biểu đồ mà bạn muốn trong phần Style .
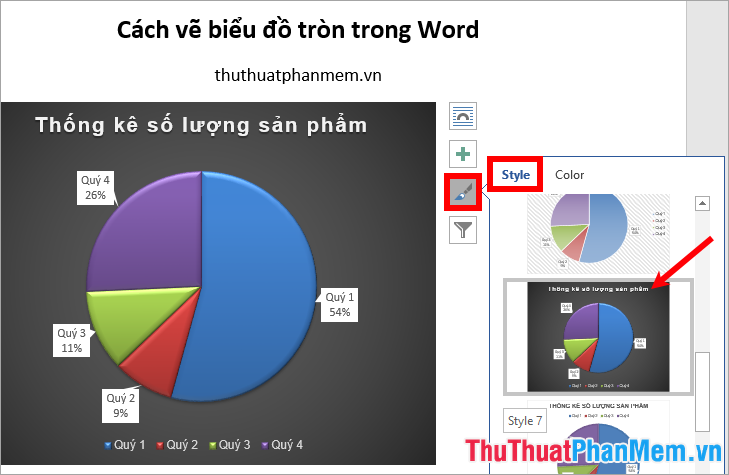
Hoặc các bạn hoàn toàn có thể chọn biểu đồ, chọn thẻ Design và chọn kiểu biểu đồ trong phần Chart Styles .
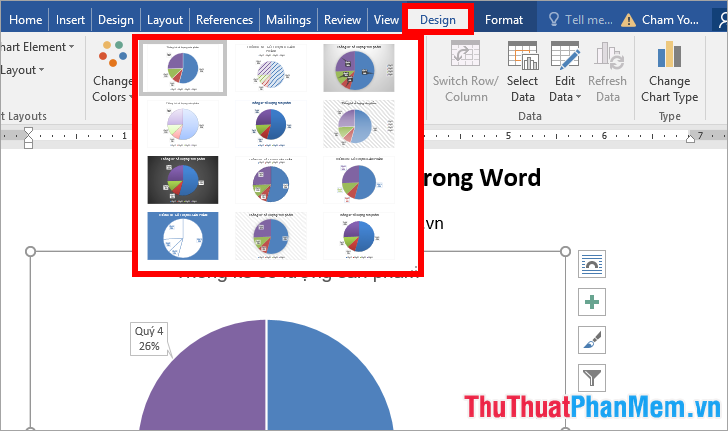
Để biến hóa sắc tố cho biểu đồ các bạn chọn Chart Style -> chọn màu trong phần Color .
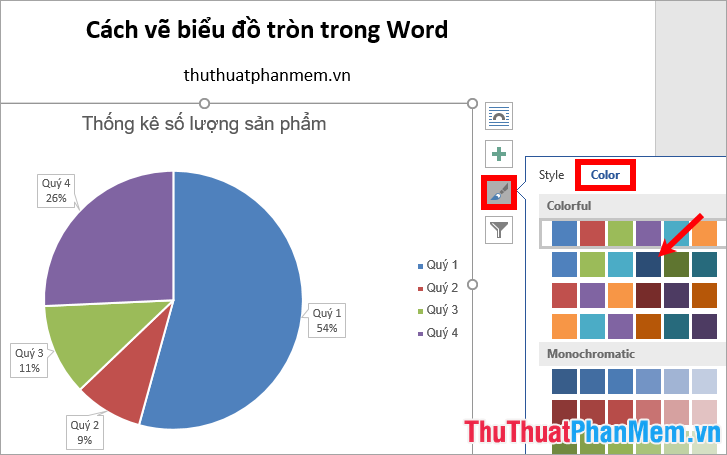
Hoặc các bạn hoàn toàn có thể biến hóa màu cho biểu đồ bằng cách chọn biểu đồ -> Design -> Change Colors -> chọn màu .
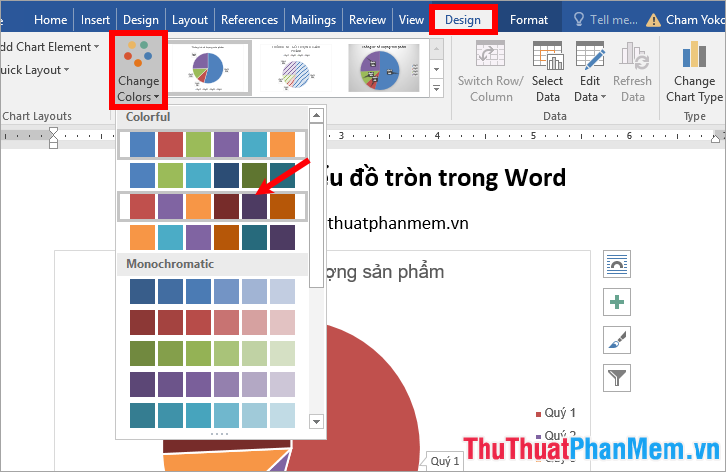
6. Thay đổi nhanh bố cục tổng quan cho biểu đồ
Nếu các bạn muốn đổi khác bố cục tổng quan của biểu đồ ( vị trí và cách hiển thị của các thành phần trên biểu đồ ) các bạn chọn biểu đồ -> Design -> Quick Layout -> chọn bố cục tổng quan mà bạn muốn .
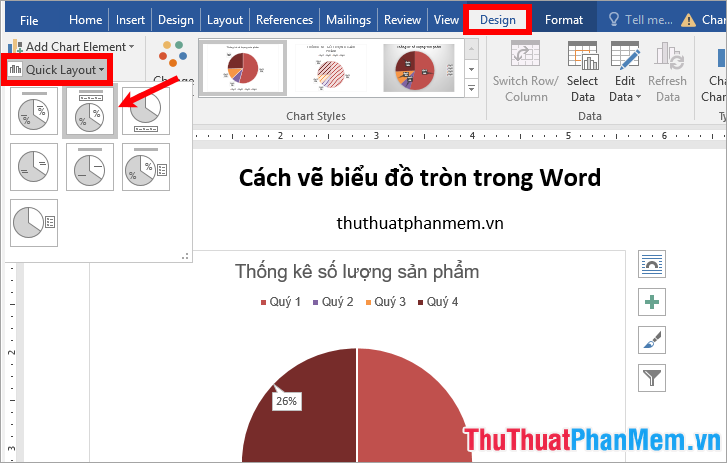
7. Tách một hoặc nhiều lát ra khỏi biểu đồ
Để tách một lát ra khỏi biểu đồ các bạn chọn lát cần tách và nhấn giữ chuột trái kéo ra vị trí mà bạn muốn .
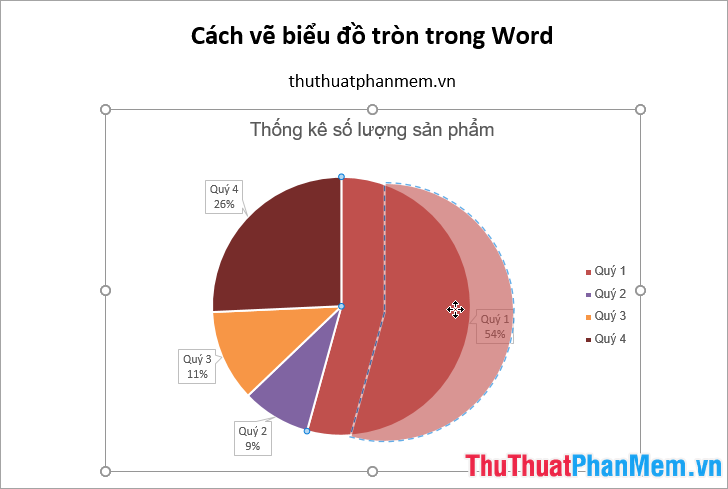
Để tách rời hàng loạt các lát của biểu đồ tròn các bạn nhấn chuột phải vào biểu đồ tròn và chọn Format Data Series .
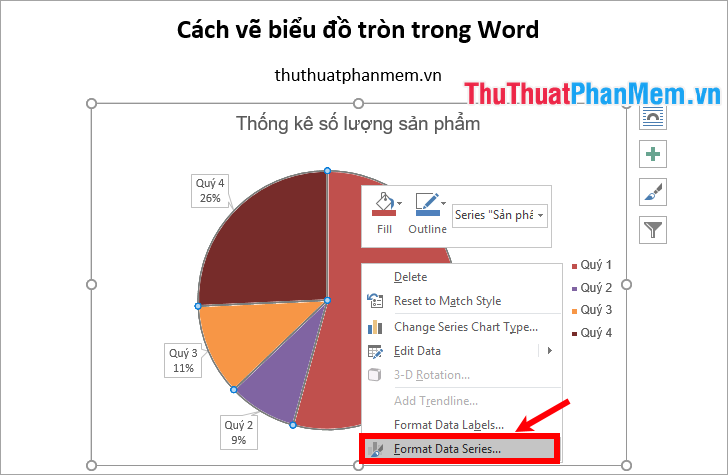
Xuất hiện phần Format Data Series ở phía bên phải các bạn kéo thanh trượt ngang trong phần Pie Explosion để tách tổng thể các lát của biểu đồ tròn .
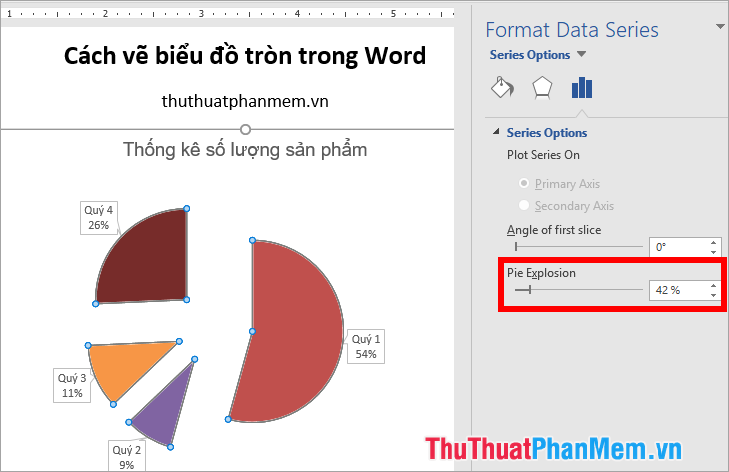
8. Xoay biểu đồ tròn
Các bạn mở Format Data Series bằng cách nhấn chuột phải vào biểu đồ và chọn Format Data Series. Trong Series Options các bạn kéo thanh trượt trong phần Angle of first slice để xoay biểu đồ .
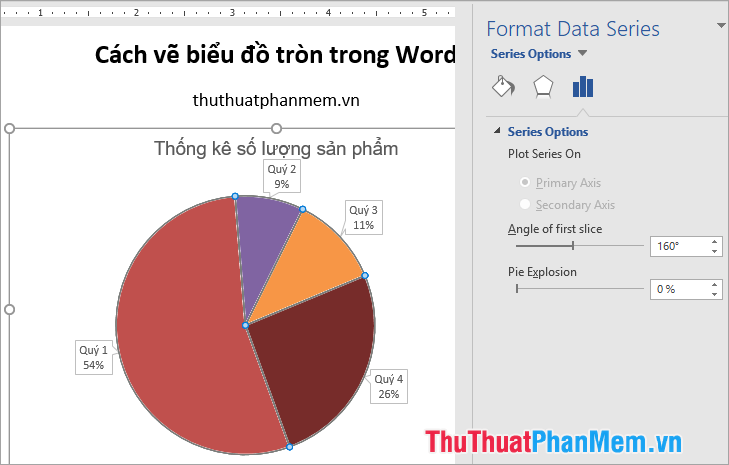
Trên đây thuthuatphanmem.vn đã san sẻ đến các bạn cách vẽ biểu đồ tròn trong Word, và cách chỉnh sửa biểu đồ tròn tương thích với mục tiêu của bạn. Hi vọng qua bài viết này các bạn sẽ thuận tiện vẽ các biểu đồ tròn trong Word. Chúc các bạn thành công xuất sắc !
http://thuthuatphanmem.vn/cach-ve-bieu-do-tron-trong-word/
