Khi bạn cần tạo ra một buổi thuyết trình lớn, PowerPoint là một trong những công cụ thân thiện nhất để kiến thiết xây dựng một bản thuyết trình. Một bản thuyết trình PowerPoint được kiến thiết xây dựng tốt cũng lôi cuốn sự quan tâm của người theo dõi và củng cố buổi thuyết trình của bạn với hình ảnh .
Vài ứng dụng giúp dễ dàng thêm hiệu ứng động vào slide của bạn trong PowerPoint. Trong hướng dẫn này, bạn sẽ tìm hiểu cách làm thế nào để thêm hiệu ứng động trong Microsoft PowerPoint.
Lưu ý: Trong hướng dẫn hôm nay, chúng ta tận dụng Template PowerPoint Simplicity. Bạn có thể tìm thêm các template PowerPoint tuyệt vời trên GraphicRiver.
Cách thêm hiệu ứng động vào PowerPoint (Video ngắn)
Trong video hướng dẫn ngắn này, bạn sẽ xem tôi thêm hiệu ứng động vào một bản thuyết trình PowerPoint. Tôi sẽ khái quát các hiệu ứng động cơ bản và xác định trình tự chúng xuất hiện theo thứ tự bạn muốn. Hãy xem video hướng dẫn dưới đây để xem và tìm hiểu nhé.
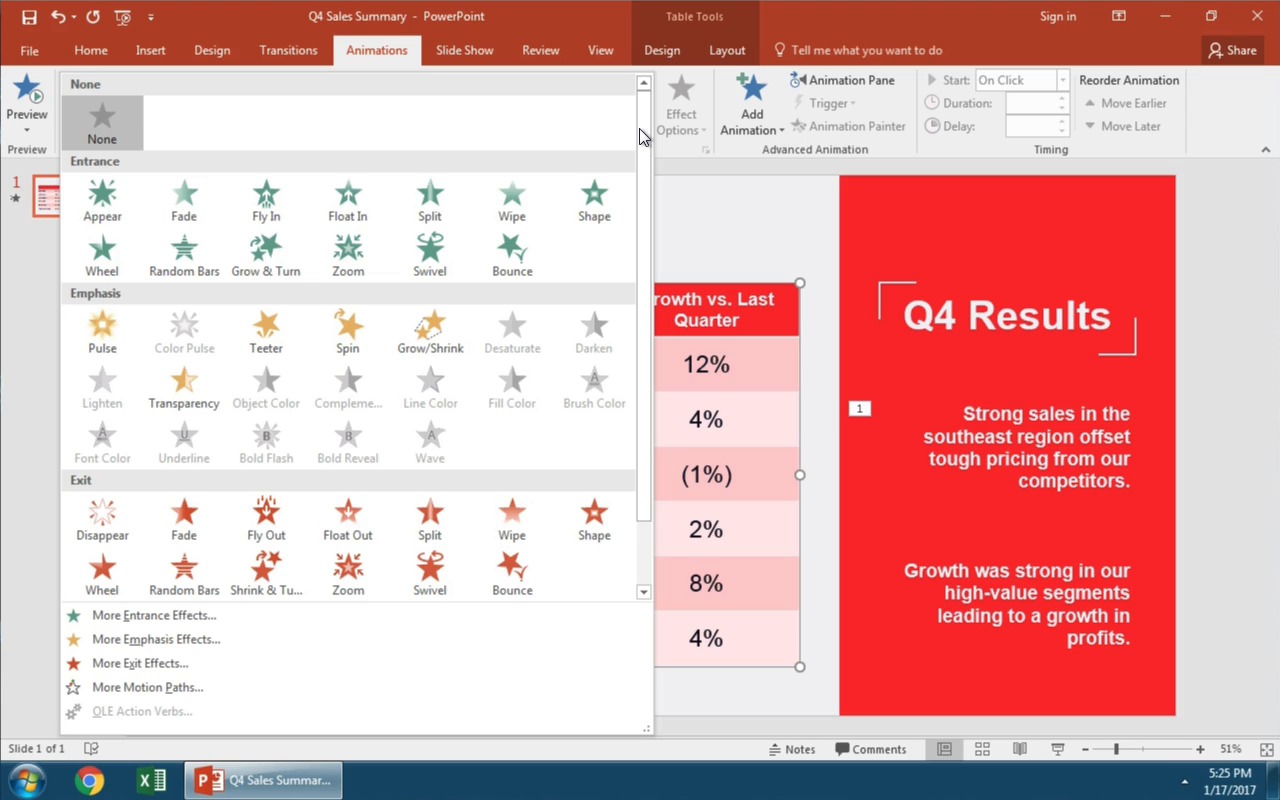
Tiếp tục đọc một phiên bản viết của các kỹ thuật này và một số ít lời khuyên bổ trợ để thành thạo hiệu ứng động trong PowerPoint .
Hiệu ứng động là gì?
Hiệu ứng động là các hiệu ứng hình ảnh cho các đối tượng trong bản thuyết trình PowerPoint của bạn. Hiệu ứng động được sử dụng để mang lại cho các đối tượng như văn bản, hình ảnh hoặc biểu đồ hiệu ứng tắt hoặc mở ở trong slide của bạn.
Microsoft gọi những cái này là entrance và exit. Một entrance là một hiệu ứng động mang một cái gì đó vào slide, trong khi một exit sẽ di chuyển một đối tượng ra khỏi slide. Một hiệu ứng động có thể được sử dụng để làm cho một đối tượng tiến vào hoặc thoát khỏi slide của bạn (hoặc thậm chí di chuyển giữa các điểm trên một slide.)

 Sử dụng hiệu ứng động trong các template PowerPoint chẳng hạn như Simplicity để tạo hiệu ứng động cho văn bản và hình ảnh của bạn.Lời khuyên của tôi là hoàn tất bản thuyết trình của bạn trước và thêm hiệu ứng động sau. Tập trung vào nội dung và những ý tưởng sáng tạo mà bạn muốn truyền đạt, và thêm hiệu ứng sau đó trong hình thức của hiệu ứng động theo khoản thời hạn .
Sử dụng hiệu ứng động trong các template PowerPoint chẳng hạn như Simplicity để tạo hiệu ứng động cho văn bản và hình ảnh của bạn.Lời khuyên của tôi là hoàn tất bản thuyết trình của bạn trước và thêm hiệu ứng động sau. Tập trung vào nội dung và những ý tưởng sáng tạo mà bạn muốn truyền đạt, và thêm hiệu ứng sau đó trong hình thức của hiệu ứng động theo khoản thời hạn .
Lưu ý: Trong khi hiệu ứng động là các hiệu ứng trực quan cho các đối tượng trên slide của bạn, thì hiệu ứng chuyển tiếp là các hiệu ứng động xảy ra khi bạn thay đổi các slide. Hướng dẫn này sẽ chỉ khái quát hiệu ứng động.
Tạo hiệu ứng đầu tiên của bạn
Rất đơn giản để thêm một hiệu ứng động vào bản thuyết trình PowerPoint của bạn. Sau khi bạn đã hoàn tất việc nhập vào tất cả các nội dung của bạn vào một tập tin PowerPoint, bạn có thể bắt đầu thêm hiệu ứng động của bạn:
- Nhấp chuột vào một đối tượng để chọn nó trên một slide bất kỳ. Nó có thể là một hình ảnh, biểu đồ hoặc khối văn bản.
- Bây giờ, tìm đến tab Animations trên ribbon.
- Tìm menu Animation có biểu tượng ngôi sao trên nó. Mỗi một trong những ngôi sao này đại diện cho một hiệu ứng động.
- Nhấp chuột vào một trong các hiệu ứng động để thêm nó vào đối tượng đã chọn. Trong ví dụ này, tôi sẽ bấm vào Fade để văn bản sẽ mờ dần.


 Trong ví dụ này, tôi đã nhấp vào văn bản trên slide PowerPoint của tôi, sau đó nhấp vào hiệu ứng Fade để đưa nó vào slide.
Trong ví dụ này, tôi đã nhấp vào văn bản trên slide PowerPoint của tôi, sau đó nhấp vào hiệu ứng Fade để đưa nó vào slide.
Bạn sẽ biết rằng một slide chứa hiệu ứng động khi một hộp màu cam nhỏ với một con số xuất hiện trên slide. Xem trước hiệu ứng động của bạn bằng cách nhấp vào nút Preview ở phía bên trái của tab Animations trong PowerPoint.

 Nhấp vào nút Preview của tab Animations để chơi một bản xem trước các hiệu ứng động của bạn.
Nhấp vào nút Preview của tab Animations để chơi một bản xem trước các hiệu ứng động của bạn.
Hiệu ứng động của bạn sẽ chạy khi bạn chuyển sang chế độ Slide Show. Mỗi khi bạn nhấp chuột hoặc bấm một nút trên một bài thuyết trình “clicker”, sẽ chuyển sang slide kế tiếp. Điều này có nghĩa là chuyển sang slide tiếp theo, hoặc thực hiện hiệu ứng động trong đối tượng của slide tiếp theo.
Vậy đấy! Bạn đã thêm hiệu ứng động đầu tiên của bạn vào PowerPoint. Hãy thực hành kỹ năng của bạn bằng cách thêm nó vào một phần tử khác, chẳng hạn như một biểu đồ hoặc hình ảnh. Hãy tìm hiểu các kiểu hiệu ứng động khác.
Khám phá các kiểu hiệu ứng động trong PowerPoint
PowerPoint có các kiểu hiệu ứng động khác nhau trên các đối tượng người dùng trên slide của bạn. Với các hiệu ứng này, bạn hoàn toàn có thể nhanh gọn làm Open hoặc làm ẩn đi một đối tượng người dùng trên slide với một cú nhấp chuột .
Trên tab Animations, có rất nhiều kiểu one-click để áp dụng cho một hình ảnh. Bạn có thể cuộn xuống trong trình đơn này để xem chúng, hoặc bấm vào cặp mũi tên nhỏ ở phía dưới bên phải để xem chúng cùng một lúc.
Hãy xem ảnh minh hoạ dưới đây để có list không thiếu các hiệu ứng động :

 Nhấp vào cặp mũi tên nhỏ bên cạnh “Effect Options” để mở ra toàn bộ danh sách các hiệu ứng động trong PowerPoint.
Nhấp vào cặp mũi tên nhỏ bên cạnh “Effect Options” để mở ra toàn bộ danh sách các hiệu ứng động trong PowerPoint.
Có một list lớn các hiệu ứng động để lựa chọn. Dưới đây là một chìa khóa đơn thuần để hiểu cách chúng hoạt động giải trí :
- Hiệu ứng động với các biểu tượng màu xanh lá sẽ mang các đối tượng vào slide
- Hiệu ứng động với các biểu tượng màu vàng sẽ hoạt hình trên slide theo một cách nào đó, chẳng hạn như xoay hoặc nhấp nháy (rất tốt để thu hút sự chú ý đối với các đối tượng cụ thể)
- Hiệu ứng động với các biểu tượng màu đỏ sẽ mang các đối tượng thoát khỏi các slide
Tên của các slide cũng giúp nhận biết hiệu ứng động sẽ làm gì. “Fly out” rõ ràng là sẽ làm cho một đối tượng thoát khỏi slide PowerPoint, trong khi “Float In” là chỉ đến một đối tượng sắp vào slide.
Hãy dành thời hạn thử các hiệu ứng khác nhau. Bạn hoàn toàn có thể bấm vào từng cái và PowerPoint sẽ chơi một bản xem trước ngắn, ngay trên slide .
Thêm hiệu ứng động PowerPoint thứ hai
Cho đến lúc này, tất cả chúng ta đã tạo hiệu ứng cho một đối tượng người dùng duy nhất trong slide PowerPoint của tất cả chúng ta. Bây giờ, hãy thêm cái thứ hai !
Để thêm một hiệu ứng động thứ hai vào một slide, chỉ cần chọn một đối tượng khác. Sau đó, nhấp vào một trong các hiệu ứng động từ menu một lần nữa.


 Một slide với nhiều hiệu ứng động trong PowerPoint.
Một slide với nhiều hiệu ứng động trong PowerPoint.
Một khi bạn thêm một hiệu ứng động thứ hai vào một slide, bạn sẽ thấy rằng mỗi đối tượng được tạo hiệu ứng có một hộp nhỏ được đánh số bên cạnh nó. Con số đó cho thấy thứ tự mà các đối tượng sẽ được kích hoạt hiệu ứng. Một hộp với số “1” sẽ được hoạt hình trước tiên, và số “2” sẽ được hoạt hình sau đó.
Nếu bạn muốn biến hóa thứ tự của các hiệu ứng thì sao ? Hãy đọc tiếp để khám phá về xác lập trình tự hiệu ứng động trên slide .
Cách thiết lập trình tự hiệu ứng động trong PowerPoint
Sau khi bạn đã thêm các hiệu ứng động vào 1 số ít đối tượng người tiêu dùng, bạn hoàn toàn có thể muốn sắp xếp lại trình tự theo thứ tự chúng vào hay ra khỏi slide. Giả sử rằng tôi muốn cái hộp bên phải trong ảnh minh hoạ bay vào trước, và sau đó tiêu đề có nhãn ” Simplicity ” đi vào sau .
Để điều chỉnh trình tự hiệu ứng động, hãy chắc chắn rằng bạn đang làm việc trong bảng Animations trên PowerPoint. Sau đó, tìm tùy chọn có nhãn là Animation Pane và nhấp vào nó.
Ở bên phải của PowerPoint, Animation Pane sẽ mở ra. Menu này sẽ giúp bạn tái sắp xếp trình tự hiệu ứng động của bạn trong PowerPoint.


 Animation Pane cho thấy thứ tự mà các đối tượng của chúng ta sẽ hoạt hình và rằng chúng ta có thể sử dụng để sắp xếp lại các hiệu ứng động của chúng ta.
Animation Pane cho thấy thứ tự mà các đối tượng của chúng ta sẽ hoạt hình và rằng chúng ta có thể sử dụng để sắp xếp lại các hiệu ứng động của chúng ta.
Ngay bây giờ, tiêu đề “Simplicity” của tôi là “1” nằm bên cạnh nó, có nghĩa là nó đến trước. Đoạn văn đến sau, và bạn có thể thấy rằng nó có số “2” bên cạnh nó.
Trên Animation Pane, tổng thể những gì tất cả chúng ta cần phải làm là kéo và thả để sắp xếp lại trình tự hiệu ứng động. Nếu tôi muốn đoạn văn đến trước, tôi sẽ vận động và di chuyển nó lên trong list các hiệu ứng động của tôi .
Đoạn văn có nhãn “TextBox 23” trong bảng Animation, vì vậy tôi sẽ nhấp chuột và kéo nó lên trong danh sách có thứ tự các hiệu ứng động như bạn nhìn thấy tôi đang làm trong hình GIF dưới đây:


 Làm việc với Animation Pane trong PowerPoint.
Làm việc với Animation Pane trong PowerPoint.
Chú ý rằng con số nằm bên cạnh đoạn văn thay đổi từ “2” thành “1” sau khi chúng ta sắp xếp lại danh sách các phần tử. Điều này có nghĩa rằng nó bây giờ sẽ là đối tượng được hoạt hình thứ hai ở trong slide.
Khi bạn đang quản trị nhiều đối tượng người tiêu dùng trên một slide, Animation Pane là thực sự có ích. Nó hoàn toàn có thể giúp bạn tưởng tượng thứ tự mà các đối tượng người tiêu dùng đang đi vào hoặc đi ra khỏi slide PowerPoint của bạn, và bạn hoàn toàn có thể nhanh gọn sắp xếp lại chúng bằng cách kéo và thả .
Khi nào sử dụng hiệu ứng động trong bài thuyết trình PowerPoint của bạn
Đây là điểm mấu chốt: bài thuyết trình không phải xoay quanh hiệu ứng động hoặc slide của bạn lạ lùng như thế nào, mà đó là để giữ sự chú ý của khán giả.
Trích dẫn này từ một trong những bộ phim thương mến của tôi là một cách tuyệt vời để tâm lý về việc sử dụng hiệu ứng động :
Các nhà khoa học của bạn rất để tâm đến việc họ có thể hay không có thể, họ không ngừng suy nghĩ nếu họ cần. -Jurassic Park
Chỉ vì bạn hoàn toàn có thể thêm hiệu ứng động, không có nghĩa là bạn nên. Chúng giúp nâng cao bản thuyết trình của bạn, hoặc làm thế nào nhãn đối tượng người dùng của bạn khỏi thông điệp mà bạn muốn truyền đạt ?
Sử dụng quá nhiều hiệu ứng động sẽ làm thế nào nhãn. Khi bạn có các đối tượng người tiêu dùng bay vào và bay ra trên slide, bạn sẽ đánh mất sự quan tâm từ người theo dõi của bạn .
Dưới đây là bốn nguyên tắc chính cho việc vận dụng các hiệu ứng động trong PowerPoint một cách nhã nhặn :
- Giữ các đối tượng nằm ngoài màn hình cho đến khi bạn đã sẵn sàng để nói về chúng.
- Nếu bạn đặt tất cả mọi thứ trên slide cùng một lúc, thì khán giả của bạn sẽ ngừng chú ý đến những gì bạn đang nói, và bắt đầu chú ý đến văn bản trên các slide của bạn.
- Sử dụng hiệu ứng chuyển tiếp đơn giản như Appear hoặc Fade để giữ cho các slide của bạn đơn giản và gọn gàng.
- Giới hạn hiệu ứng động của bạn một hoặc hai mỗi slide để duy trì sự đơn giản.
Tự mình thử trước khi bạn thật sự trình diễn nó. Nếu bạn cảm thấy như bạn có quá nhiều hiệu ứng động trên slide của bạn, hãy xem xét việc vô hiệu 1 số ít cái trong số chúng .
Tóm tắt và tìm hiểu thêm
Trong hướng dẫn này, bạn đã học được cách sử dụng hiệu ứng động trong PowerPoint để hoạt hình các đối tượng trên slide của bạn một cách trang nhã. Mang các đối tượng đầu dòng hoặc hình ảnh vào slide vào đúng thời điểm sẽ tạo ra một buổi thuyết trình ấn tượng.
Bây giờ bạn đã có động lực nâng cao kỹ năng và kiến thức PowerPoint của bạn. Tại sao phải ngừng ở đây chứ ? Dưới đây là các hướng dẫn bổ trợ để tiếp bước cho việc khám phá của bạn để tạo ra các bài thuyết trình PowerPoint ấn tượng hơn nữa :
- Hướng dẫn 37 mẹo thuyết trình PowerPoint hiệu quả của Brad Smith sẽ giúp bạn tự tin về thuyết trình của bạn và cung cấp lời khuyên bổ ích để làm cho chúng trở nên tuyệt vời.
- Sven Lenaerts có một hướng dẫn 10 Mẹo và Thủ thuật cùng với các chi tiết về một số các tính năng mà chúng tôi đề cập đến trong hướng dẫn này. Đó là lời khuyên hoàn hảo để tìm hiểu cách làm thế nào để đi sâu hơn về hiệu ứng động PowerPoint của bạn.
- Nếu bạn đang nhàm chán với việc sử dụng các theme cơ bản có sẵn trong PowerPoint, thì Sean Hodge có một danh sách các kiểu tốt nhất năm 2016 để cải thiện giao diện của bản thuyết trình của bạn.
Bạn sử dụng hiệu ứng động trong PowerPoint như thế nào ? Và lời những khuyên tốt nhất của bạn để sử dụng chúng một cách nhã nhặn để giữ sự quan tâm của người theo dõi là gì ?
Bạn cũng có thể tìm thấy hàng nghìn mẫu PowerPoint chuyên nghiệp trên GraphicRiver hoặc khám phá thêm các tùy chọn thiết kế tuyệt vời trong Hướng dẫn template PowerPoint đầy đủ của chúng tôi.
